Restore Deleted Email Folders on Mac: A Comprehensive Guide
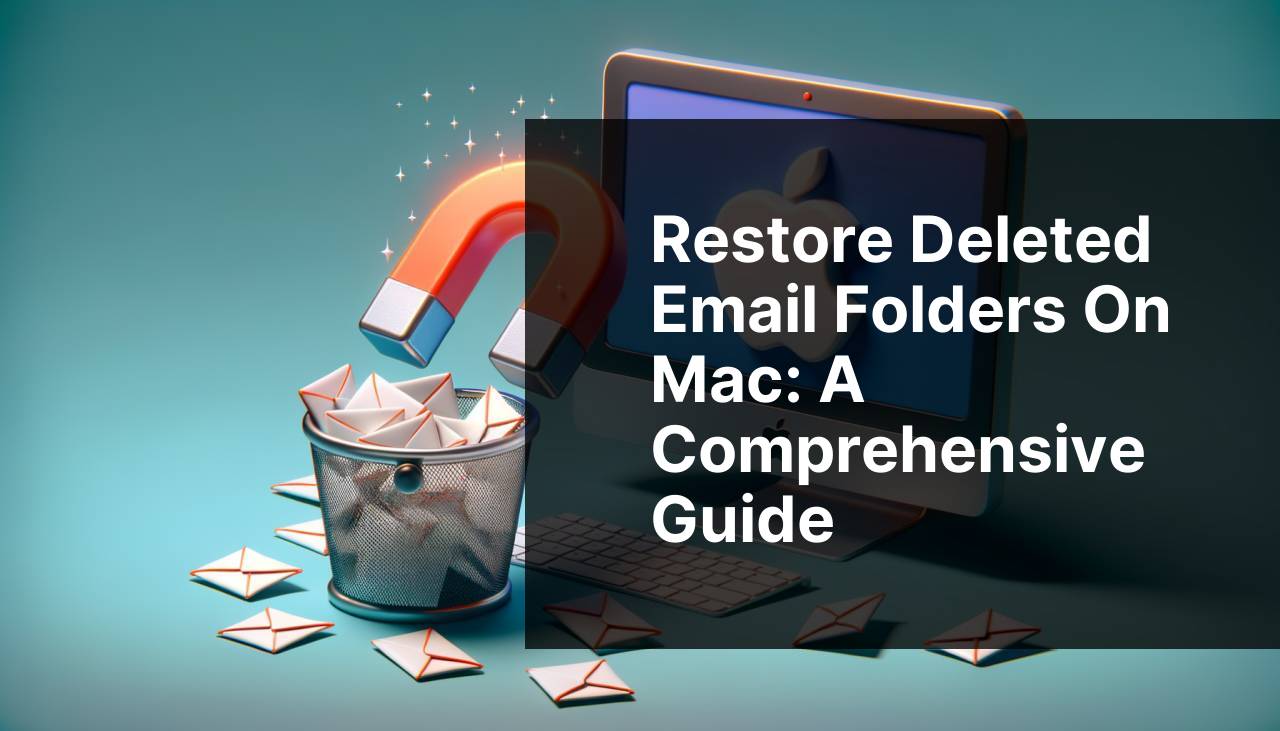
Losing email folders on your Mac can be a nerve-wracking experience, especially when those emails are critical for work or personal use. Fortunately, there are several methods to help you recover deleted email folders on your Mac. Whether you accidentally deleted a folder or experienced a software glitch, this guide will walk you through various techniques and tools that you can use to restore your lost emails. From using built-in features in macOS Mail to employing third-party software, we have you covered. For more tips on how to recover other types of files on your Mac, you can visit this Medium guide and find ample helpful information.
Common Scenarios:
Accidental Deletion Happens 🤦
- Accidentally hit the delete button while cleaning up your mailbox
- Unintentionally removed an important email folder while organizing
- Misclicked in the folder tree, causing an unwanted deletion
Accidental deletions can happen to anyone. You might be trying to organize your mailbox and, in the process, you might accidentally delete an email folder. The frustration that follows is understandable, but recovering deleted email folders is often simpler than you might think.
Software Glitches 🪲
- Email client froze during an important operation
- System crashed and now email folders are missing
- Updates gone wrong causing loss of folders
Software glitches are another common issue. Sometimes, your email client or the system itself may crash or freeze unexpectedly. This can lead to the disappearance of email folders. Luckily, these can typically be restored using one of the available recovery methods.
Syncing Issues 🔄
- Problems between email client and server during synchronization
- Incomplete syncing due to a network issue
- Sync conflicts causing folder deletions
Issues with syncing can also result in missing folders. Problems can arise during the synchronization process between your email client and the server. Whether it’s an incomplete sync due to network issues or conflicts during synchronization, these problems can usually be resolved, ensuring your folders are safely restored.
Step-by-Step Guide. How To Recover Deleted Email Folders On Mac:
Method 1: Check Trash/Bin 🗑
- Open your email client on your Mac.
- Navigate to the Trash or Bin folder.
- Look for the deleted email folder in the list.
- Right-click on the folder and choose ‘Move to Inbox’ or ‘Restore’.
Note: Some email clients may have a different nomenclature for the Trash or Bin folder. Be sure to look through carefully.
Conclusion: This method is oftentimes the quickest, especially if you’ve only recently deleted the folder.
Method 2: Use the Undo Command ⌘Z
- If you’ve recently deleted an email folder, press “Command + Z” on your keyboard.
- You can also go to the Edit menu and select “Undo Delete”.
- Check your mailbox to see if the folder reappears.
- In the event this command does not work, you might need to try alternative methods.
Note: The undo command works best immediately after deletion.
Conclusion: This method is super useful but is best done immediately after noticing the deletion to ensure its success.
Method 3: Restore from Time Machine 📅
- Connect your Time Machine backup drive to your Mac.
- Open the Applications folder and launch Time Machine.
- Navigate back to a date before the email folder was deleted.
- Select the deleted folder and click “Restore”.
- Check your email client to confirm the restoration.
- For more information, you can refer to the official Apple Support page.
Note: Ensure your backups are up-to-date for the most effective recovery.
Conclusion: Time Machine is incredibly effective for recovering a wide range of data, including emails.
Method 4: Check IMAP/POP Server Settings 🛠
- Open your email client and go to ‘Preferences’ or ‘Settings’.
- Navigate to the accounts tab and select your email account.
- Ensure the IMAP/POP settings are correctly configured.
- Resync your email account and check for the missing folder.
- Visit the Google Support page for general IMAP/POP settings help.
Note: Incorrect settings can lead to data loss or synchronization issues.
Conclusion: Ensuring your IMAP/POP settings are properly configured can often resolve syncing issues that result in missing folders.
Method 5: Utilize Online Email Client’s Web Interface 🌐
- Open your web browser and log in to your email service’s web interface.
- Navigate to the Trash/Bin folder within the web interface.
- Look for the deleted folder and select it.
- Choose to ‘Restore’ or ‘Move to Inbox’.
- Refresh your email client on your Mac to update the folder list.
Note: The web interface can sometimes show more information than the macOS email client.
Conclusion: This method is useful for users who utilize online email services like Gmail, Yahoo, or Outlook.
Precautions and Tips:
Best Practices to Avoid Email Folder Loss 🚫
- Always double-check before deleting any email folder.
- Regularly back up your emails using Time Machine or other reliable backup services.
- Keep your email client’s software up-to-date to minimize software glitches.
Email folder loss can often be avoided with a few simple practices. Always double-check before deleting any email folder, making sure it’s the one you intend to remove. Regularly backing up your emails can help you recover lost folders more easily. Also, keeping your email client’s software up-to-date can minimize software glitches that may lead to folder loss.
Useful Resources
When it comes to recovering deleted email folders on a Mac, knowing where to look can make all the difference. Here are some additional resources and methods you might find helpful.
First, always consider utilizing official support pages like the Apple Mail Support. These pages are regularly updated and provide step-by-step troubleshooting tips directly from Apple.
If you’re using a third-party email client, try visiting the support page of that specific service. For example, for Outlook, you can visit the Microsoft Outlook Support, or for Thunderbird users, the Mozilla Thunderbird Support. They offer a range of guides tailored to their specific platforms.
Another option is to make use of dedicated recovery software. For example, Stellar Data Recovery is known for its email recovery features. This software can be particularly helpful if you’ve exhausted all other options.
Lastly, ensure you are taking preventive measures to avoid future losses. Simple steps like regularly emptying your trash and ensuring you have adequate storage can go a long way. For more advanced users, ensuring your email server settings (IMAP/POP) are configured correctly can prevent syncing issues that sometimes lead to data loss.
Exploring online forums and communities can also be a good way to find solutions tailored to specific problems. Websites like Apple Stack Exchange and MacRumors Forums offer a wealth of knowledge, with real-world tips from users who have encountered and resolved similar issues.
Conclusion:
FAQ
How can I recover deleted email folders on a Mac using Time Machine?
Open Time Machine, navigate to the Mail folder, find the date of the deletion, and restore the deleted email folders.
Can third-party software help recover deleted email folders on a Mac?
Yes, specialized data recovery tools can thoroughly scan your Mac for deleted email folders and facilitate their recovery.
Is it possible to retrieve deleted email folders from iCloud on a Mac?
Log into iCloud, go to the Mail section, navigate to the Trash folder, and restore the deleted email folders if still available.
How can I restore deleted email folders on a Mac if no backup exists?
Using professional data recovery services could assist in salvaging deleted email folders without a previous backup.
Can emails stored in applications like Outlook for Mac be recovered if deleted accidentally?
Yes, Outlook typically keeps deleted items in a Deleted Items folder for a set period before permanent deletion.
What steps can be taken to prevent accidental deletion of email folders on a Mac?
Regular backups, judicious use of the Trash folder, and sync settings can help prevent the accidental loss of email folders.
Would older macOS versions affect the recovery process of deleted email folders on a Mac?
Older macOS versions might have different paths and steps for recovering deleted email folders, but tools like Time Machine can still assist.
How can filesystem-level recovery help in retrieving deleted email folders on a Mac?
Using Terminal commands or file recovery utilities can help restore email folders by accessing lower-level filesystem operations.
Are there online services that can assist with email folder recovery on a Mac?
Yes, professional services available online can provide personalized support and tools to recover deleted email folders.
Can a manual recovery process be employed for retrieving deleted email folders on a Mac?
Manual recovery might involve exploring mail storage directories or individual email recovery, depending on where the folders were saved.
