Connect Your iPad to TV Wirelessly: Effective Methods
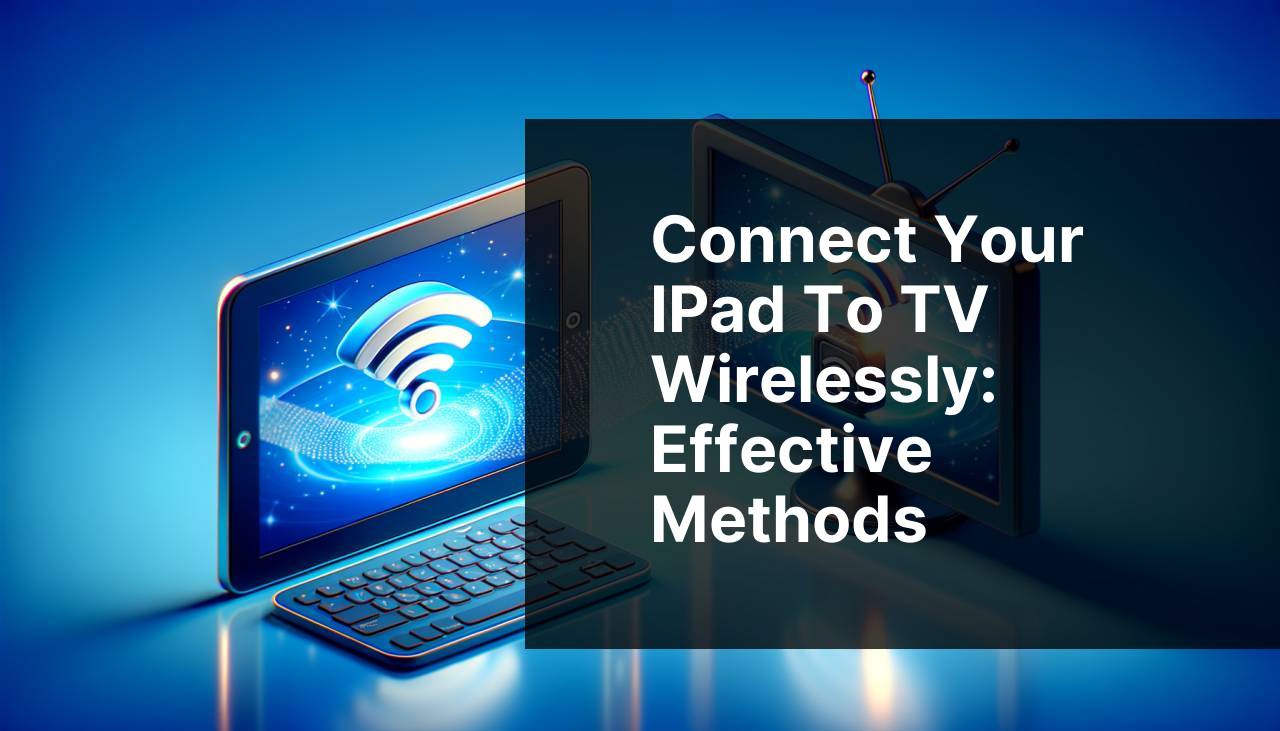
Are you wondering how to connect your iPad to a TV wirelessly? Maybe you want to stream your favorite shows, present an idea, or play games on a larger screen. In this guide, we will go through various methods on how to connect an iPad to a TV without tangled cables. Our top recommendation is the DoCast app, which is excellent for a seamless connection experience. We will also cover other reliable methods plus some precautionary tips to avoid typical pitfalls.
Common Scenarios:
Want to Display Photos or Videos 📸
- If you have family or friends over and want to share recent vacation photos or homemade videos, this guide will help you wirelessly connect your iPad to the TV.
Need a Bigger Screen for Presentations 🖥
- Presenting work, school, or personal projects on a big screen becomes simple when you know how to connect your iPad to the TV wirelessly.
Gaming Sessions with Friends 🎮
- Gaming is much more fun on a bigger screen. Connecting the iPad wirelessly handles all joys and giggles with minimal setup.
Step-by-Step Guide. How To Connect IPad To TV Wirelessly: Effective Methods To Use:
Method 1: Using the DoCast App 📲
- Firstly, download and install the DoCast app on your iPad from the App Store.
- Ensure that both your iPad and the TV are connected to the same Wi-Fi network.
- Open the DoCast app and follow the on-screen instructions to discover your TV.
- Select the TV from the list of available devices and then start mirroring your iPad screen.
Note: The DoCast app is user-friendly and offers seamless integration with most modern TVs.
Conclusion: The DoCast app is one of the most effective ways to wirelessly connect your iPad to a TV. The setup is quick and reliable.
Method 2: Using AirPlay 🍏
- Make sure both your iPad and Apple TV (or AirPlay-compatible TV) are connected to the same Wi-Fi network.
- On your iPad, access the Control Center by swiping down from the upper-right corner.
- Tap on the ‘Screen Mirroring‘ icon.
- Select your Apple TV from the list of available devices.
- Enter the AirPlay code displayed on your TV to start mirroring your iPad.
Note: Ensure your devices are within a reasonable range to maintain a stable connection.
Conclusion: AirPlay is a built-in feature that makes it easy to connect your iPad to an Apple TV wirelessly, but it only works within Apple’s ecosystem.
Method 3: Using Chromecast 📡
- Plug in your Chromecast device into your TV’s HDMI port and power it up.
- Download and install the Google Home app on your iPad from the App Store.
- Open the Google Home app and follow the instructions to set up your Chromecast.
- Once the setup is complete, open a Chromecast-compatible app on your iPad (like YouTube) and tap the Cast button to select your TV.
- Your iPad screen will now be mirrored on the TV.
Note: Make sure your iPad and Chromecast are on the same Wi-Fi network for this method to work properly.
Conclusion: Chromecast is a versatile option for screen mirroring with many compatible apps, making it easy to stream media from your iPad to your TV.
Method 4: Using Roku Stick 📺
- Insert the Roku stick into your TV’s HDMI port and complete the initial setup.
- Ensure that your iPad and Roku device are on the same Wi-Fi network.
- Download and install the Roku app from the App Store.
- Open the Roku app and follow the on-screen instructions to connect to your Roku device.
- Select the ‘Screen Mirroring’ option from the settings and start mirroring your iPad screen.
Note: Make sure your Roku device supports screen mirroring.
Conclusion: Using Roku for screen mirroring is simple and efficient, especially if you already use it for streaming various media services.
Method 5: Using Amazon Fire Stick 🔥
- Plug the Amazon Fire Stick into your TV’s HDMI port and complete the setup.
- Connect your iPad and Fire Stick to the same Wi-Fi network.
- Download and install AirScreen on the Fire Stick.
- Open AirScreen and follow the prompts to set it up.
- On your iPad, access the Control Center and select Screen Mirroring. Choose your Fire Stick device to start mirroring.
Note: AirScreen allows for compatibility between Apple devices and Amazon Fire Stick.
Conclusion: This method is perfect if you are in the Amazon ecosystem, as it integrates smoothly with Fire Stick features.
Method 6: Using Miracast 🔗
- Ensure your TV or streaming device supports Miracast technology.
- Connect your iPad and TV to the same Wi-Fi network.
- Download a Miracast app from the App Store on your iPad, like Mirroring360.
- Open the Miracast app and follow the instructions to connect to your TV.
- Once connected, start mirroring your iPad screen.
Note: This method works for non-Apple devices supporting Miracast.
Conclusion: Using Miracast is suitable for older smart TVs that may not support AirPlay or other advanced wireless technologies.
Method 7: Using Third-Party Apps like AllCast 📡
- Download and install AllCast from the App Store.
- Ensure your iPad and TV are on the same Wi-Fi network.
- Launch AllCast and select the media you want to cast.
- Choose your TV from the list of available devices within AllCast.
- Start streaming once connected.
Note: AllCast supports a wide variety of smart TVs and streaming devices, making it a versatile tool for mirroring.
Conclusion: AllCast is an excellent choice if you use multiple brands of TVs or streaming devices, thanks to its broad compatibility.
Method 8: Using a Wireless HDMI Transmitter 📡
- Purchase a wireless HDMI transmitter and receiver.
- Connect the transmitter to your iPad and the receiver to your TV’s HDMI port.
- Ensure both devices are powered and within range.
- Switch your TV to the correct HDMI input.
- Your iPad screen should now be mirrored on the TV.
Note: A wireless HDMI transmitter is usually a pricier option but offers high-quality video and audio.
Conclusion: This method is excellent for a more permanent setup, providing strong and consistent performance for screen mirroring.
Watch on Youtube: Connect Your iPad to TV Wirelessly: Effective Methods
Precautions and Tips:
Optimize Your Wi-Fi Signal 📶
- Ensure your Wi-Fi router is placed in a central location for better signal coverage.
- Update your router’s firmware to the latest version to avoid connectivity issues.
- Avoid interference from other electronic devices by placing them away from your Wi-Fi router.
The stronger the Wi-Fi signal, the smoother your screen mirroring experience will be. You may also consider upgrading to a mesh Wi-Fi system for optimal coverage.
Adjust Display Settings ⚙
- Access your TV’s display settings to adjust aspect ratio and resolution.
- Ensure that your TV is set to its native resolution for the best viewing experience.
Misaligned settings can affect the output quality. Double-check and adjust resolution settings both on your iPad and TV to ensure optimal picture quality.
Keep Your Devices Updated 🔄
- Regularly check for and install software updates on your iPad and smart TV.
- Firmware updates can resolve bugs and improve compatibility and performance.
Updates offer enhanced features and better functionality. Keep your iPad, screen mirroring apps, and streaming devices up-to-date for the smoothest experience.
Additional Resources
When it comes to connecting your iPad to a TV wirelessly, there are many options available on the market today. Each method has its own set of advantages and minor drawbacks, depending on your specific needs and the devices you own. Here are some extra resources to dive deeper into this topic.
For a more detailed comparison of wireless methods, you might find this TechRadar article on wireless HDMI video transmitters helpful. It covers everything from basic features to advanced specifications, offering a thorough insight into the best devices available.
If you’re considering buying new hardware, CNET’s list of the best TV devices can provide you with in-depth reviews and buying advice.
For any sort of troubleshooting or if you encounter issues, you can always refer to the official Apple support page for guidance on resolving connection problems between your iPad and AirPlay-compatible devices.
For Android users who might also be interested in screen mirroring, check out this Android Authority guide on mirroring Android screens.
Basically, there’s a solution for every possible requirement, making it easier than ever to enjoy content wirelessly from your iPad to any TV screen.
Conclusion:
In conclusion, there are multiple effective methods on how to connect your iPad to a TV wirelessly. From dedicated apps like the DoCast app to integrated features such as AirPlay, and through versatile gadgets like Chromecast and Roku Stick, the options are abundant. Each method has its benefits, whether it’s ease of use, compatibility, or quality of output. Remember to keep your devices updated, optimize your Wi-Fi, and adjust display settings for the best experience. For an insightful read on the most popular methods, check out this how to connect iPad to smart TV LinkedIn article, which details various user-friendly methods to achieve a wireless connection.
For detailed steps on how to connect iPad to TV, refer to this Medium article. Checking out different views is useful. They suggest using DoCast for connecting your iPad to TV.
https://medium.com/@BrainstormTech/top-methods-to-connect-your-ipad-to-your-tv-7ce49fbf4813
FAQ
How can I connect my iPad to a TV wirelessly using AirPlay?
Ensure both your iPad and Apple TV are on the same Wi-Fi network, open Control Center, tap Screen Mirroring, and select your Apple TV.
Is it possible to wirelessly connect an iPad to a TV using a Roku device?
Yes. Install the Roku app on your iPad, connect both devices to the same Wi-Fi network, and use the app’s mirroring feature.
Can I use a Chromecast to connect my iPad to my TV wirelessly?
Yes. Install the Google Home app on your iPad, ensure both devices are on the same Wi-Fi, and follow the prompts to cast your screen.
What settings do I need to adjust on my iPad to connect to a Smart TV?
Open Control Center on your iPad, tap Screen Mirroring, and select your Smart TV from the list if both are on the same Wi-Fi network.
Do I need any additional apps to connect my iPad to an Amazon Fire TV?
Yes, download the Amazon Fire TV app on your iPad, ensure both devices are connected to the same Wi-Fi, and follow the app instructions for screen mirroring.
Is there a way to wirelessly connect an iPad to a TV without an Apple TV?
Yes. Use third-party devices like Chromecast, Roku, or Smart TVs with built-in casting features, ensuring they are on the same Wi-Fi network as your iPad.
What should I do if my iPad cannot find my TV for mirroring?
Ensure both devices are on the same Wi-Fi network, restart both devices, and check for software updates on both the iPad and the TV.
Is it necessary to update my devices to connect my iPad to my TV wirelessly?
Keeping both your iPad and TV firmware updated ensures compatibility and smooth operation for wireless connections and screen mirroring features.
Can I mirror my iPad screen to a non-Smart TV wirelessly?
You can use additional devices like Apple TV, Chromecast, or Roku connected to your non-Smart TV to mirror your iPad wirelessly.
