Diagnose and Fix External Hard Drive Not Showing Up
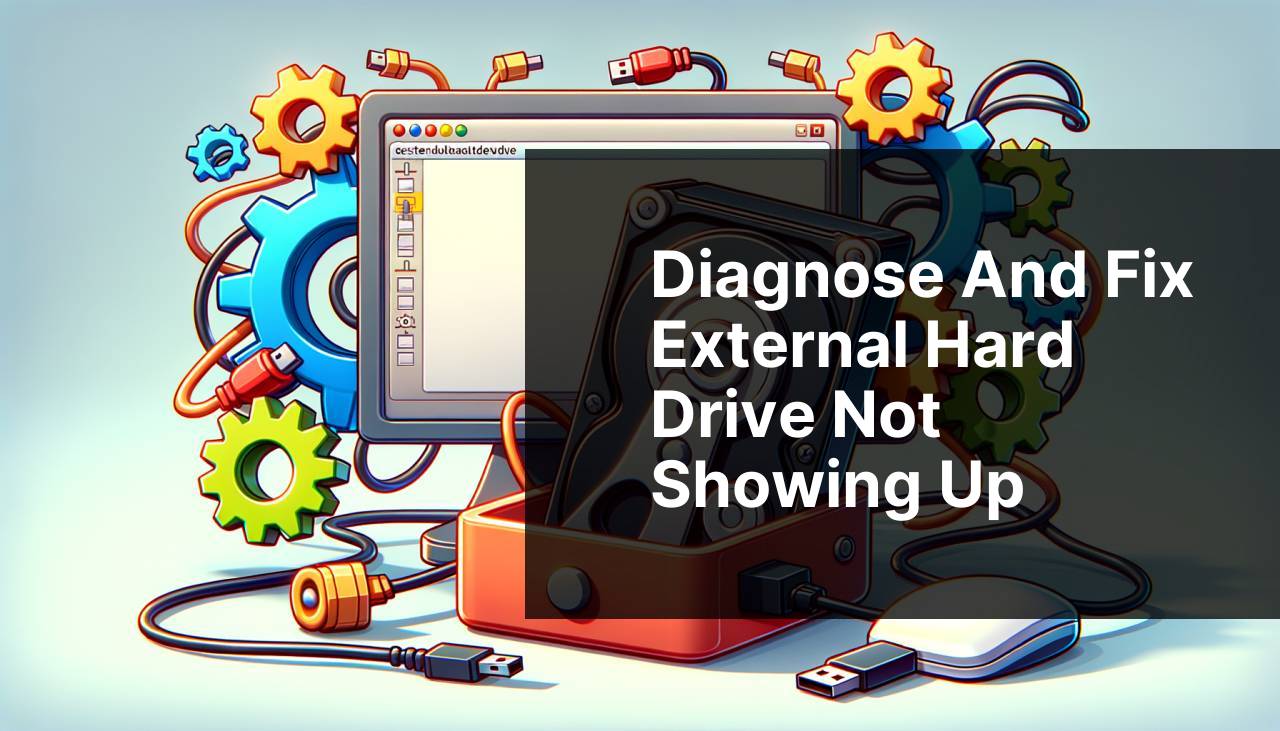
Experiencing problems with your external hard drive not showing up can be incredibly frustrating, especially when you have critical data stored on it. Whether it’s a drive you’ve been using for a while, or a new purchase that your computer doesn’t recognize, you’ll want to resolve the issue as quickly as possible. In this guide, I’ll walk you through various methods to diagnose and fix the problem. From using native tools like Disk Management to specialized software like Disk Drill, you’ll find step-by-step instructions to get your drive running again. External references and links to high-authority sites are included to provide additional help.
Common Scenarios:
Brand New External Hard Drive Not Detected 🆕
- One common issue occurs when you connect a brand new external hard drive to your computer, and it doesn’t show up. This might happen due to various reasons, such as a driver issue or the disk not being initialized.
Connecting a new external hard drive for the first time should ideally be a plug-and-play affair. However, sometimes the operating system fails to recognize the new drive, which often leads to users questioning the reliability of their new purchase.
Previously Detectable External Hard Drive Not Showing 💻
- Your external hard drive was working fine, but one day it suddenly vanished from your system’s visible drives. This can be due to file system errors, cable problems, or hardware issues.
It’s particularly annoying when a hard drive that served you well for months suddenly becomes inaccessible. This situation often arises due to bad sectors, driver issues, or even possible malware infections.
External Hard Drive Not Showing on a Specific Computer 🖥
- Your external hard drive shows up on other computers but not on a specific one. This could be due to port or driver issues unique to that computer.
Finding that your external hard drive works on other devices but not your primary computer can be a baffling experience. This usually points towards issues like corrupted system files, specific USB port problems, or even operating system bugs.
Step-by-Step Guide. External Hard Drive Not Showing Up:
Method 1: Basic Troubleshooting 🛠
- First, check all cables and connections. A loose or damaged cable is often the easiest fix.
- Try connecting the external hard drive to another USB port on the same computer.
- Connect the drive to another computer to rule out issues with your own computer.
- Check the power supply. Some external drives may need an external power source.
Note: Always start with these basic troubleshooting steps before moving on to more complex solutions.
Conclusion: This method helps rule out the most straightforward problems, saving time and effort.
Method 2: Using Disk Management ⚙
- Right-click on ‘This PC’ or ‘My Computer’ and select ‘Manage’.
- Click on ‘Disk Management’. Look for your external drive here.
- If it shows up, but is not initialized, right-click and select ‘Initialize Disk’.
- Assign a drive letter if necessary by right-clicking on the volume and selecting ‘Change Drive Letter and Paths’.
- Format the drive if it shows as unallocated space.
Note: Be careful with formatting as it will erase all the data on the drive.
Conclusion: Disk Management is a robust native tool for handling most drive issues.
Method 3: Update or Reinstall Drivers 🚀
- Go to ‘Device Manager’ by right-clicking on ‘This PC’ and selecting ‘Manage’.
- In ‘Device Manager’, expand ‘Disk Drives’ and look for your external hard drive.
- Right-click on the drive and choose ‘Update Driver Software’.
- Follow the steps to update the driver or choose to ‘Uninstall’ and then ‘Rescan for hardware changes’.
- Restart your computer and check if the drive appears.
Note: Driver issues are common and updating them can often fix detection problems.
Conclusion: Updating or reinstalling drivers can resolve many software-related issues preventing your drive from being recognized.
Method 4: Changing USB Port or Cable 📎
- Try a different USB port on your computer.
- Disconnect other USB devices to prevent conflicts.
- Use a different USB cable to ensure the cable isn’t the problem.
- Try a dedicated USB hub if you suspect insufficient power supply.
Note: USB issues are more common than you might think and are easy to overlook.
Conclusion: A simple change of port or cable can sometimes be all it takes to recognize your external hard drive.
Method 5: Using Disk Drill Software 🚀
- Download and install Disk Drill from CleverFiles.
- Open Disk Drill and select your external drive from the list of available drives.
- Click on ‘Recover’ to start the process.
- Follow on-screen instructions to recover any lost partitions or files.
- Once recovery is complete, your drive should become visible.
Note: Disk Drill is powerful recovery software that can help retrieve lost data and resolve drive visibility issues.
Conclusion: Disk Drill is an excellent choice for more complex problems that basic troubleshooting can’t solve.
Precautions and Tips:
Pro Tips and Precautions 📝
- Always backup important data on multiple devices to avoid data loss.
- Handle your external drives carefully to avoid physical damage.
- Keep your system and drivers updated to prevent compatibility issues.
- Use good-quality cables and USB hubs to improve connectivity.
- Conduct regular scans to detect and eliminate possible malware affecting your drive.
By regularly backing up important data and maintaining your hardware, you can mitigate the risks of losing access to your external hard drives. Routine system checks and updates can also ensure that your drives are always compatible with the latest operating system changes.
Must-Know Advice
When you face the issue of your external hard drive not showing up, it is crucial to not jump to conclusions and assume the worst. Start by going through systematic troubleshooting steps to rule out minor issues. Here’s a deeper dive into some methods:
Check the USB Port and Cable: One of the most common problems is a faulty USB port or cable. This can easily be verified by using another port or cable. Additionally, try disconnecting other USB devices as they can sometimes create conflicts.
Update Your System: Keeping your operating system and drivers updated can resolve multiple compatibility issues. Regular updates ensure your system has the latest patches and support for newer hardware.
Run Disk Management Checks: Use Disk Management to check if your drive is listed. If it is, try initializing it or assigning a drive letter. If your drive shows as unallocated, formatting may be your only option, but this will erase all data.
Use Disk Drill: Disk Drill is a powerful recovery tool that not only recovers lost data but can also help in making your external drive visible. It supports multiple file systems and offers reliable recovery options.
For more advanced issues like corrupted filesystems or firmware problems, you might want to consult specialized forums or professional data recovery services. Websites like Seagate Support offer comprehensive advice and services for more complex hardware issues.
Conclusion:
FAQ
Why is my external hard drive not showing up on my computer?
Your computer may not detect the external hard drive due to connection issues, outdated drivers, or disk errors. Check cables and try another port. Update drivers or run disk management.
How can I check if the external hard drive is properly connected?
Ensure the USB or power cable is securely connected to both the drive and the computer. Use a different USB port to verify the drive's connection integrity.
Could outdated drivers cause my external hard drive to be undetectable?
Yes, outdated drivers may lead to detection issues. Update your drivers via the Device Manager to resolve possible compatibility problems.
How do I update the drivers for my external hard drive?
Open Device Manager, find the external hard drive in the Disk Drives section, right-click, and select Update driver. Follow the prompts to complete the update.
What if my external hard drive shows up in Device Manager but not in File Explorer?
Your drive may be uninitialized or not have a drive letter. Use Disk Management to initialize the drive or assign it a letter.
How can I use Disk Management to access my external hard drive?
Open Disk Management, find your external hard drive, right-click, and choose Initialize Disk or Change Drive Letter and Paths to assign a letter.
Why might my external hard drive work on another computer but not mine?
Driver issues, USB port problems, or operating system configurations could cause this. Check connections and update drivers on the problematic computer.
Is it possible that the external hard drive is damaged?
Yes, physical damage can cause non-detection. If possible, test the drive on another device to confirm its condition. Consider professional repair if needed.
How can I resolve issues with a damaged external hard drive?
First, attempt to recover data using specialized software. If unsuccessful, seek help from a professional data recovery service to avoid further damage.
Are there any reliable resources to troubleshoot external hard drive issues?
For further guidance, visit Seagate or Western Digital. They provide resources and support for troubleshooting common external hard drive problems.
