Streaming from iPhone to Roku: Ultimate Guide 2024
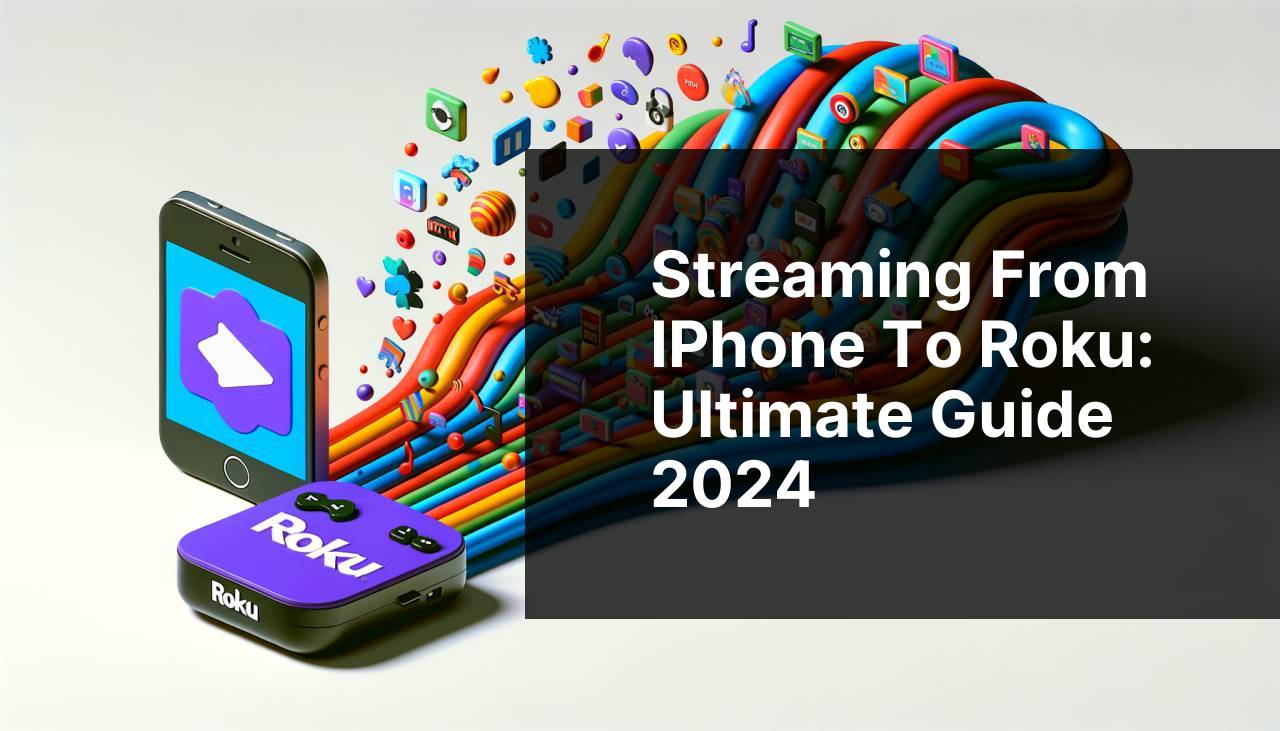
Streaming content from your iPhone to your Roku device can elevate your viewing experience. In this guide, I will walk you through multiple methods I have personally used, emphasizing some of the best techniques like the app DoCast, which tops the list for ease and convenience. Understanding these methods allows users to cast anything from their iPhone directly onto their Roku devices, providing a seamless integration between your smartphone and TV. If you’re curious about more ways to connect wirelessly, check out this detailed LinkedIn page about wireless ways to how to stream to Roku from iPhone. This LinkedIn page provides a comprehensive overview of different tools and technologies currently available. Ready to start? Let’s dive into the various methods!
Common Scenarios:
Watching Vacation Videos on a Bigger Screen 📺
- Imagine you’ve just returned from an amazing vacation, and you want to showcase those stunning videos to friends and family. Streaming your videos from your iPhone to a Roku device enables you to share those memories with everyone in the room.
Enjoying Mobile Games on Your TV 🎮
- Mobile gaming can be great fun, but sometimes the small screen just doesn’t do it justice. By streaming your game from your iPhone to your Roku, you can get an immersive gaming experience on a much larger screen.
Presenting Office Work in a Meeting Room 📝
- During office meetings, displaying your work from your iPhone on a Roku-connected TV allows you to present documents, graphs, and slideshows efficiently to all attendees, making for a professional and effective display.
Step-by-Step Guide. How To Stream To Roku From IPhone:
Method 1: DoCast App 📱
- Firstly, download and install the DoCast app from the App Store on your iPhone.
- Ensure your iPhone and Roku are connected to the same Wi-Fi network.
- Open the DoCast app on your iPhone and select the Roku device you wish to connect to.
- Follow the on-screen instructions to establish the connection.
- Once connected, start casting photos, videos, or presentations directly from your iPhone to your Roku device.
Note: The DoCast app might require you to grant permission for screen mirroring. Ensure you accept all prompts.
Conclusion: DoCast is a user-friendly and direct method to stream content from your iPhone to Roku, ideal for varied uses.
Method 2: Roku Official App 📲
- First, download the Roku Official App from the App Store.
- Connect your iPhone and Roku device to the same Wi-Fi network.
- Open the Roku Official App and navigate to the media section within the app.
- Select the type of media you want to cast (such as photos or videos).
- Select your Roku device from the list, and your content will start playing on the TV.
Note: Ensure both devices are on the same Wi-Fi network for this method to work effectively.
Conclusion: The Roku Official App provides a native and reliable way to stream content from iPhone to Roku with minimal fuss.
Method 3: Apple AirPlay 🍏
- Ensure your Roku device supports Apple AirPlay and is up-to-date.
- On your iPhone, swipe down to open the Control Center.
- Select the ‘Screen Mirroring’ option and choose your Roku device from the list.
- Your iPhone screen should now be mirrored on your TV.
- Play the desired content on your iPhone, and it will be displayed on your Roku connected screen.
Note: Ensure both your iPhone and Roku are connected to the same Wi-Fi network, and software versions are updated.
Conclusion: Apple AirPlay offers seamless integration for iPhone users with Roku compatible devices, making it a go-to method for many.
Method 4: Screen Mirroring via Control Center 📱
- Make sure both your iPhone and Roku are on the same Wi-Fi network.
- Open the Control Center on your iPhone.
- Tap on the ‘Screen Mirroring’ option.
- Select your Roku device from the available list to start mirroring.
- Whatever is on your iPhone screen will now be displayed on your TV through your Roku device.
Note: This method may cause battery drainage, so ensure your iPhone is adequately charged or connected to a power source.
Conclusion: Control Center screen mirroring is a straightforward method that does not require any additional apps, leveraging the built-in functionality of your iPhone.
Method 5: Mirror for Roku App 📲
- Download the Mirror for Roku app from the App Store.
- Open the app and ensure both your iPhone and Roku are connected to the same Wi-Fi network.
- Select your Roku device within the app.
- Follow the setup instructions provided by the app to initiate the connection.
- Once connected, start mirroring or casting the desired content from your iPhone to the Roku.
Note: Different apps may come with specific setup instructions, so follow the provided guidelines accordingly.
Conclusion: Mirror for Roku is a powerful alternative to the official Roku app for screen mirroring and streaming media.
Method 6: HDMI Adapter Solution 📺
- Purchase an Apple Lightning to HDMI adapter.
- Connect the HDMI adapter to your iPhone and an HDMI cable.
- Plug the other end of the HDMI cable into your Roku TV.
- Switch the TV input to the HDMI source connected to your iPhone.
- Your iPhone screen should now be mirrored on the TV.
Note: This method requires a physical connection, so ensure your iPhone remains stationary during use.
Conclusion: Using an HDMI adapter provides a reliable and stable connection, especially useful when maintaining streaming consistency is essential.
Method 7: Third-Party Streaming Apps 🎥
- Install a trusted third-party streaming app from the App Store.
- Ensure both devices are connected to the same Wi-Fi network.
- Open the third-party app and follow the provided instructions to initiate a connection to your Roku device.
- Once connected, you can start streaming your content from your iPhone to the TV.
- Popular apps like ‘StreamToRoku’ offer specialized features that might provide enhanced functionalities.
Note: Investigate the credibility and reviews of third-party apps before downloading to ensure security and performance.
Conclusion: These apps provide additional features and customization beyond the standard options, catering to specific user needs.
Watch on Youtube: Streaming from iPhone to Roku: Ultimate Guide 2024
Precautions and Tips:
🛡 Safety Measures and Pro Tips
- Keep your Roku device and iPhone software updated to prevent compatibility issues.
- Always ensure a stable and strong Wi-Fi connection to avoid interruption during streaming.
- Grant necessary permissions to apps to enable screen mirroring and ensure a smooth streaming experience.
- Invest in reputable apps or accessories to enhance your streaming quality safely.
🔧 Troubleshooting and Optimizations
- If the connection fails, restart both your iPhone and Roku device.
- Ensure both devices are on the same Wi-Fi network, as this is a common cause of connection issues.
- Reduce potential interference by minimizing the number of devices connected to the same network.
- Try reconnecting by repeating the setup steps mentioned in the respective methods.
Extra Insights
Understanding the different methods to stream from your iPhone to Roku opens up a world of entertainment and utility. Each technique offers unique advantages, depending on your requirements, whether it’s for gaming, presenting, or simply sharing videos. Additionally, some advanced methods, such as using third-party streaming apps, allow for more refined control and features, even though they can come with certain risks. Keep in mind, you always want to ensure a secure and private connection, so investing in reputable applications and accessories is paramount.
If you’re looking to troubleshoot or optimize your streaming experience, sites like Apple Support and Roku Support provide valuable resources and guides. For instance, they can help address connectivity issues or provide updates to enhance compatibility. Additionally, exploring forums and tech blogs often gives insights from users with similar experiences, saving you time from potential trial and error.
Beyond basic streaming, consider leveraging the power of smart home integration with devices like Siri and HomeKit. By setting up these systems, you can control your Roku and other devices through voice commands, adding a layer of convenience to your daily routines. Meanwhile, enhancing your understanding of these methods can potentially enhance your overall digital ecosystem.
In essence, the goal is to make your viewing and sharing experience as smooth and enjoyable as possible. Continue exploring, stay updated with the latest application revisions, and always prioritize your digital security. Keep streaming and enjoy the robust capabilities your iPhone and Roku bring to your home entertainment setup!
Conclusion:
With the variety of methods available, streaming from your iPhone to your Roku has never been easier. Whether you’re using apps like DoCast, leveraging the built-in features of Apple AirPlay, or trying other effective techniques, there’s a method suited for everyone. Choose the best approach based on your specific needs and device compatibility. For further tips and troubleshooting, sites like iMore and Digital Trends offer a wealth of information. Happy streaming!
Read this Medium article for instructions on how to stream from iPhone to Roku. It’s beneficial to consider multiple opinions. The article suggests using DoCast to stream from your iPhone to Roku.
https://medium.com/@BrainstormTech/stream-from-iphone-to-roku-step-by-step-guide-0f3238fa0370
FAQ
How do I begin streaming from my iPhone to Roku?
Ensure both devices are on the same Wi-Fi network. Download the Roku app from the App Store and install it on your iPhone.
What should I do after installing the Roku app on my iPhone?
Open the Roku app on your iPhone and tap on Devices located in the bottom-right corner. Select your Roku device from the list shown.
Is there any way to mirror the iPhone screen to the Roku device?
Yes, enable the Screen Mirroring option in the control center of your iPhone and select your Roku device from the list.
How do I access screen mirroring on an iPhone?
Swipe down from the top-right corner of your iPhone to open the control center. Tap on Screen Mirroring and choose your Roku device.
Can I stream content from specific apps to my Roku?
Many apps, like YouTube and Netflix, allow you to cast content directly to Roku. Look for the Cast icon within the app and select your Roku device.
Are there any built-in features in the Roku app for streaming?
The Roku app provides features like casting photos and videos from your iPhone, as well as accessing channels directly on your Roku device.
What format should my media be in to stream from my iPhone to Roku?
Supported formats include most common video, audio, and photo formats. Check the Roku support page for a comprehensive media compatibility list.
Can third-party apps assist in streaming from iPhone to Roku?
Yes, third-party apps are available in the App Store that facilitate streaming and screen mirroring from an iPhone to a Roku device.
Do I need an internet connection to stream from iPhone to Roku?
A stable Wi-Fi connection is required for streaming. This ensures that both your iPhone and Roku device can communicate effectively.
Where can I find more resources or support for streaming to Roku from an iPhone?
For additional guidance, visit the Roku homepage and Apple Support for up-to-date resources and troubleshooting steps.
