Essential Guide to Managing Files on Your Mac
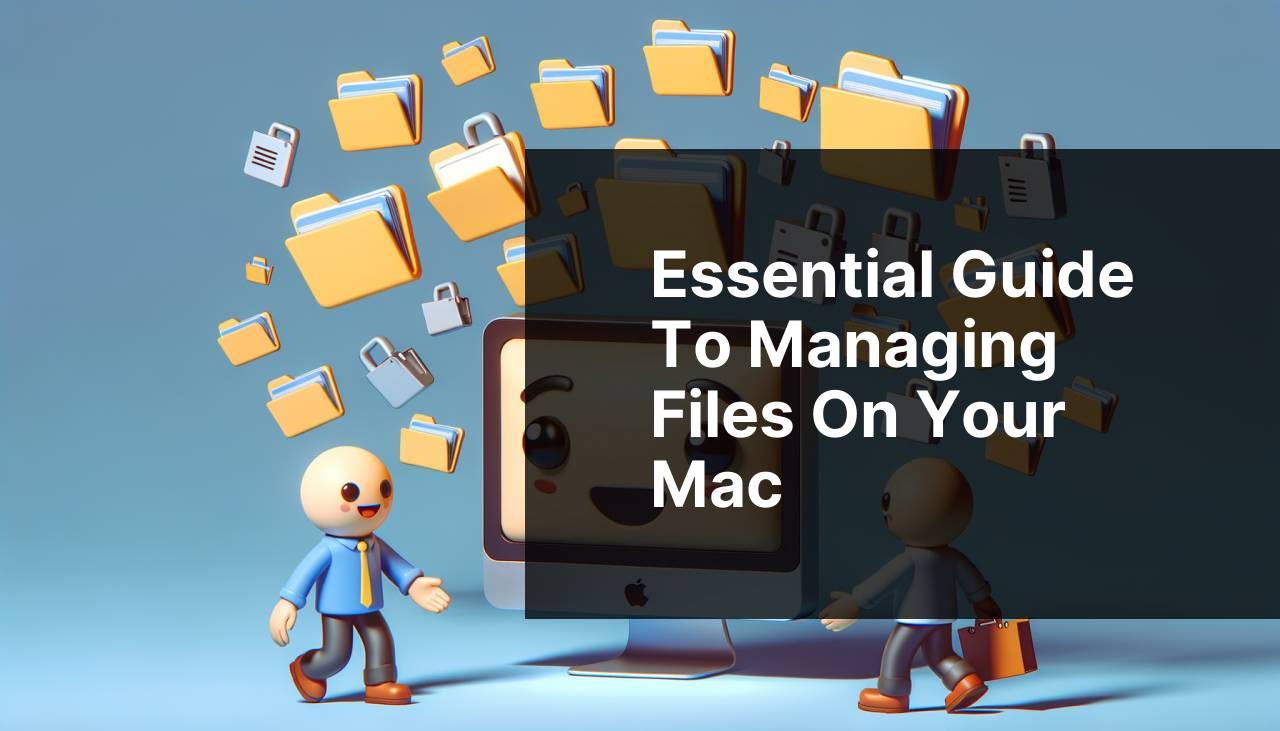
Managing files on a Mac can often feel overwhelming, especially if you don’t have the right tools. Whether you’re a novice or an experienced user, the importance of keeping your files organized cannot be overstated. From reducing clutter to ensuring you can easily access important documents, efficient file management is key. This guide covers everything you need to know, starting with the Finder and extending to specialized apps that offer enhanced functionality. A particularly useful tool we’ll touch upon is Commander One, a versatile file manager that brings a slew of extra features to the table. For more insights, check out this detailed manage files on mac article on LinkedIn.
Common Scenarios:
Difficulty Locating Files on Your Mac 📁
- If you’ve ever struggled to locate a file on your Mac, you are not alone. The default macOS Finder does a decent job, but it can get cluttered.
- Are multiple versions of your files scattered all over your system? Situations like these can make it hard to stay organized.
- Managing downloaded files can become another headache if your Downloads folder is a mess.
Managing Archives Efficiently 📜
- Ever find it challenging to manage multiple compressed files on your Mac?
- If you frequently work with archives, you know how cumbersome they can be with the default Archive Utility.
- Imagine a case where you need to unzip multiple files and organize their contents efficiently. This can be daunting without the right tools.
Handling Cloud Storage and FTP Connections 🌐
- Juggling multiple cloud storage accounts like Google Drive, Dropbox, or iCloud can be tricky.
- Need a streamlined method to handle FTP connections for work or personal projects?
- Syncing files between your Mac and cloud storage accounts demands a better solution.
Step-by-Step Guide. How To Manage Files On Mac:
Method 1: Using the Finder 🗂
- Open the Finder from your dock or by pressing Command + Space and then typing ‘Finder’.
- Navigate to the folder or file you want to manage by using the sidebar options like Documents, Downloads, or Desktop.
- Use the search bar in the top-right corner to quickly locate files by name or type.
- Take advantage of the tagging feature by right-clicking on a file and selecting a colored tag. Tags help you categorize and find your files faster.
- Utilize smart folders to automatically organize files based on criteria you set, such as file type or date created.
Note: While the Finder is robust, its features may not be sufficient for advanced file management needs.
Conclusion: For basic file management, Finder is an excellent place to start. However, as your needs grow, you might want to explore more feature-rich options.
Method 2: Employing Commander One 📦
- Download Commander One from its official website and install it on your Mac.
- Launch Commander One to explore its dual-pane interface, which allows for side-by-side file comparison and easier file transfers.
- Utilize the app’s support for various archive formats such as ZIP, RAR, and TAR. You can both compress and decompress files seamlessly.
- Connect to multiple FTP servers or cloud storage services like Google Drive, Dropbox, and Amazon S3 directly from the app.
- Take advantage of advanced search functionalities to locate files more efficiently than you would with Finder.
Note: Commander One offers a free version, but its full range of functionalities is unlocked with a Pro Pack.
Conclusion: Ideal for users requiring extensive file management capabilities, Commander One is a powerhouse for handling various file systems, archive types, and remote connections.
Method 3: Using Hazel 🍃
- Download and install Hazel from its official website. This app specializes in automating file organization.
- Set up rules in Hazel to automatically move or sort files based on criteria like file type, name, or date added.
- Configure Hazel to watch specific folders such as Downloads or Documents to keep them organized without manual intervention.
- Take advantage of Hazel’s comprehensive rule-based system to trigger actions like renaming files, sending them to specific folders, or even running AppleScripts.
Note: Hazel is a paid app, but a free trial is available to let you explore its functionalities.
Conclusion: For automation enthusiasts, Hazel is an indispensable tool that can save you countless hours of manual file management.
Method 4: Leveraging Dropbox 📂
- Sign up for a Dropbox account and download the application from their website.
- Install Dropbox on your Mac and set up the sync process to automatically back up and sync files across devices.
- Utilize Dropbox’s shared folders feature to collaborate with friends or colleagues.
- Organize files into folders and subfolders within your Dropbox directory for easy access and sharing.
Note: Ensure you have consistent internet access to synchronize files across devices.
Conclusion: Dropbox is a fantastic tool for both file backup and collaboration. Its ease of use and accessibility across various platforms make it a go-to choice for many users.
Method 5: Utilizing Google Drive 📥
- If you don’t already have one, create a Google account and download Google Drive from its website.
- Install Google Drive on your Mac and set it up to sync files from specific folders.
- Drag and drop files into your Google Drive folder to have them automatically backed up to the cloud.
- Take advantage of Google Drive’s powerful search functionality to quickly locate files stored in your account.
- Use Google Drive’s sharing settings to collaborate seamlessly with others by sharing files or entire folders.
Note: Google Drive offers limited storage for free, but additional storage can be purchased.
Conclusion: Google Drive is a versatile solution that complements your local file management setup with powerful cloud capabilities and seamless collaboration features.
Method 6: Adopting 1Password 🔒
- Download 1Password from its official website and install it on your Mac.
- Set up your 1Password account by creating a master password.
- Use 1Password’s document storage feature to securely store sensitive files such as scans of important documents or digital copies of sensitive records.
- Tag and categorize stored files for easy retrieval later.
Note: 1Password is primarily a password manager, but its secure document storage adds an extra layer of organization and security for sensitive files.
Conclusion: Ideal for those who need to securely store important documents, 1Password adds value beyond simple file management by integrating with your security workflows.
Watch on Youtube: Essential Guide to Managing Files on Your Mac
Precautions and Tips:
File Management Best Practices 🛠
- Regularly Back Up: Make sure to back up important files using tools like Backblaze or external drives.
- Consistent Naming Conventions: Use a consistent method for naming files and folders to make them easier to locate.
- Clear Out Clutter: Regularly delete or archive files you no longer need to keep your system efficient.
- Use Multiple Tools: Don’t rely solely on one tool; different apps offer various functionalities that can complement each other.
- Automate When Possible: Use tools like Hazel to automate repetitive tasks. It’ll save you time and keep your system more organized.
Additional Resources
Other than Finder and Commander One, there are several other excellent apps and services to consider for managing files on Mac. For instance, Evernote is a fantastic tool to not just manage files but also to keep notes and various types of content synchronized. You can download Evernote here.
Another noteworthy app is Alfred. Alfred enhances file searching on your Mac with powerful features like hotkeys, text expansion, and quick access to clipboard history. If you’re interested, you can learn more and download Alfred.
For those who are heavily into project management, Trello can be an invaluable resource. Trello allows you to organize files within project boards, making collaboration and file management a breeze. You can check out more details and sign up for Trello.
One more indispensable tool is Sync.com, particularly useful if security is your primary concern. With end-to-end encryption, Sync.com ensures that your files are safe from unauthorized access. You can learn more and sign up here.
By exploring these apps alongside the previously mentioned tools, you can create a comprehensive strategy for file management that covers all your bases. Remember, finding the right combination of tools that works for you is key to an organized and efficient digital life.
Conclusion:
To see what Commander One offers, submit a review, or speak with support, click the link provided!
https://apps.apple.com/us/app/commander-one-file-manager/id1035236694?l=ru&mt=12
FAQ
How do you create a new folder on a Mac?
Select a location, right-click, and choose New Folder, or use the keyboard shortcut Command + Shift + N.
What's an efficient way to rename multiple files at once?
Select the files, right-click, choose Rename, then select from the dropdown options like Replace Text or Format.
How can you easily organize files by type?
Use the Finder’s Group By option, such as grouping applications, documents, or image files.
How do you search for files on a Mac?
Utilize Spotlight by clicking the magnifying glass icon on the menu bar or pressing Command + Space.
What's a quick way to make a duplicate of a file?
Select the file, right-click, and choose Duplicate, or use Command + D as a shortcut.
How can I compress files to save space?
Right-click on the file or folder and select Compress, which creates a ZIP file.
What’s the best way to back up files on a Mac?
Use Time Machine for automatic backups or consider external drives or cloud services.
How do you securely delete a file?
Drag it to the Trash, then empty the Trash. For added security, use the Secure Empty Trash feature in Finder.
Can you organize files with tags?
Yes, right-click a file, select Tags, and choose or create a tag to categorize it.
How do you view hidden files?
Press Command + Shift + Period to toggle the visibility of hidden files in Finder.
