Recovering Lost Data from a Corrupted SD Card: Comprehensive Guide
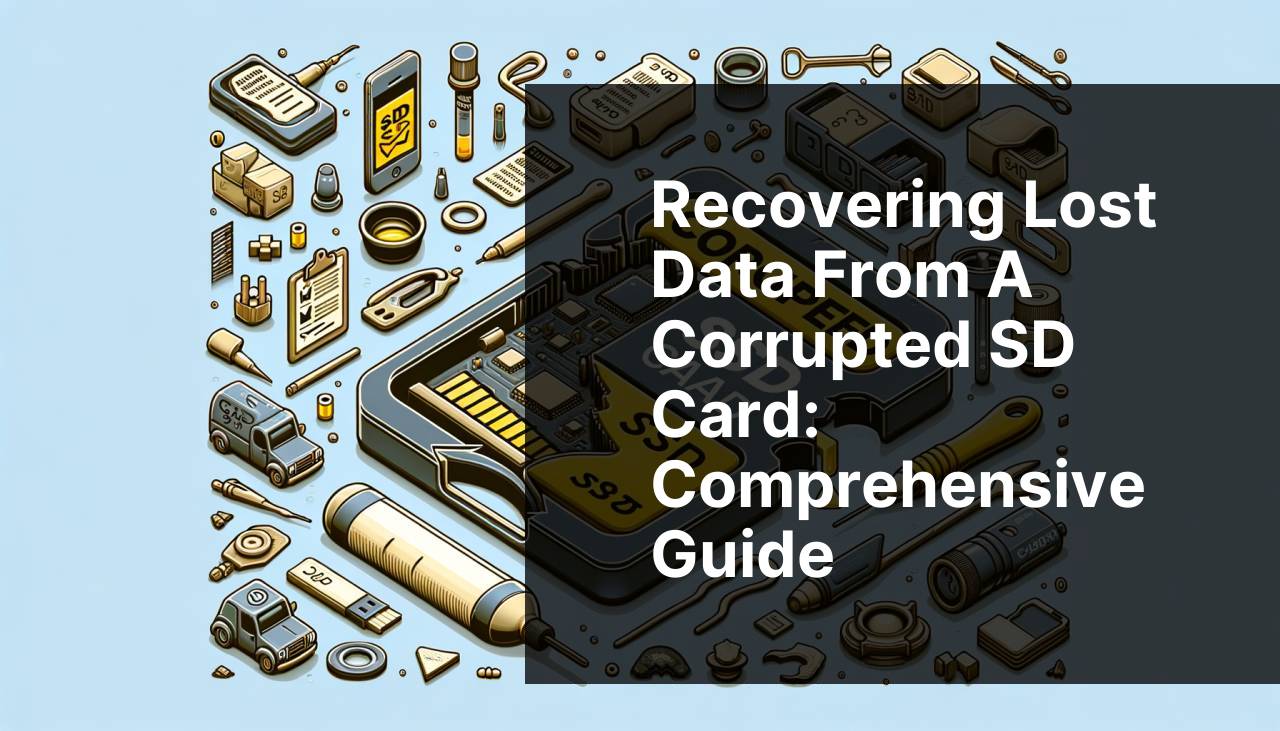
Have you ever faced a situation where your reliable SD card suddenly gets corrupted, and you panic because all your valuable files and memories seem lost? This is a common issue that many people encounter, whether they are professional photographers, students, or casual users. In this guide, I’ll explore different methods for recovering data from a corrupted SD card, which I’ve personally tried and tested. Using tools like Disk Drill has often been a lifesaver. By following these practical steps, you’ll have a good chance of retrieving your important files. If you’re interested in a deeper dive into data recovery, you can Learn about data recovery on Medium for more comprehensive insights.
Common Scenarios:
📸 Corruption During Photography
- For photographers, there’s nothing more distressing than realizing your SD card has corrupted right in the middle of a shoot. This can happen due to sudden power loss in the camera, improper ejection, or simple wear and tear of the card.
🖥 Corruption During File Transfer
- Imagine transferring files from your SD card to a computer when suddenly, an error message pops up: ‘File is corrupted’. This could be because of a faulty card reader, a bad USB cable, or interruptions during the transfer process.
🎮 Corruption in Gaming Consoles
- Gamers sometimes find their SD cards corrupted when used in consoles. This can disrupt saved game data, game files, and updates. The corruption usually occurs due to improper shutdowns or interruptions while saving game data.
Step-by-Step Guide. Corrupted Sd Card Recovery:
Method 1: Using Disk Drill 🛠
- Download and install Disk Drill from the official website by clicking here.
- Insert the corrupted SD card into your computer using a card reader.
- Open Disk Drill and select the SD card from the list of available drives.
- Click the ‘Search for lost data’ button and let Disk Drill scan the card.
- Once the scan is complete, review the list of recoverable files and select the ones you want to restore.
- Click the ‘Recover’ button and choose a location to save the recovered files.
Note: Disk Drill can recover a wide range of file types and has a high success rate in retrieving lost data from corrupted SD cards.
Conclusion: This method is highly recommended because of its ease of use and powerful recovery capabilities.
Method 2: Using CHKDSK Command 🖥
- Insert the corrupted SD card into your computer.
- Open Command Prompt with administrative privileges.
- Type the command `chkdsk [SD card drive letter]: /f` and hit Enter.
- Wait for the process to complete, as CHKDSK will attempt to fix any file system errors on the SD card.
- Check the SD card afterward to see if your files are now accessible.
Note: This method doesn’t guarantee data recovery but is excellent for fixing file system errors.
Conclusion: Suitable for quick fixes when the card is not severely damaged.
Method 3: Using Windows File Explorer 🗂
- Insert your SD card into the computer.
- Go to ‘This PC’ and locate the SD card under ‘Devices and drives’.
- Right-click on the SD card and select ‘Properties’.
- Under the ‘Tools’ tab, click on ‘Check’ in the ‘Error checking’ section.
- Allow Windows to scan and fix any detected issues.
Note: This method is the simplest and requires no additional software.
Conclusion: Best for minor corruptions where the SD card still shows up in Windows Explorer.
Method 4: Using PhotoRec 📸
- Download and install PhotoRec from the official website.
- Launch PhotoRec and select your SD card from the list of drives.
- Choose the partition type for your SD card.
- Specify a location to save the recovered files and let PhotoRec do its job.
Note: PhotoRec focuses mainly on recovering media files and does not care about the file system.
Conclusion: Highly effective for recovering photos and videos.
Method 5: Using Recuva 🔄
- Download and install Recuva from the official website.
- Insert the corrupted SD card into the computer.
- Open Recuva and select the SD card for scanning.
- Choose the type of files you want to recover and start the scan.
- Select the files to be recovered once the scan is complete and save them in a different location.
Note: Recuva is particularly user-friendly and offers both free and paid versions.
Conclusion: Ideal for beginners and quick recovery tasks.
Method 6: Using Diskpart Command-Line Utility 💻
- Insert the SD card and open Command Prompt as an administrator.
- Type `diskpart` and press Enter to launch the Diskpart utility.
- Type `list disk` to display all connected disks, then identify your SD card.
- Type `select disk [your SD card number]` and press Enter.
- Type `clean` and press Enter.
Note: This method will erase all data on the SD card, so proceed with caution.
Conclusion: Useful for reformatting a severely corrupted SD card, but not for data recovery.
Method 7: Using SD Card Recovery Services 🛠
- Search for reputable data recovery services online.
- Contact the service provider and explain the issue with your SD card.
- Send your SD card to the service provider for professional data recovery.
- Wait for the service provider to recover your files and send them back to you.
Note: This is the most expensive option but often the most effective for severely corrupted SD cards.
Conclusion: Worth considering if all other methods fail.
Watch on Youtube: Recovering Lost Data from a Corrupted SD Card: Comprehensive Guide
Precautions and Tips:
🛡 Preventive Measures for Avoiding SD Card Corruption
- Always use proper ejection procedures when removing the card from cameras or computers.
- Avoid using the same SD card in multiple devices to prevent file system conflicts.
- Regularly back up your SD card contents to a different location.
- Utilize high-quality and reputable brand SD cards to minimize the risk of hardware failure.
- Keep your devices’ firmware updated to ensure compatibility and performance.
Preventive Strategies
One of the most effective ways to deal with a corrupted SD card is to prevent it from happening in the first place. Following a few preventive strategies can save you a lot of trouble down the line. First and foremost, always use the proper methods for ejecting your SD card from devices. For instance, in Windows, use the ‘Safely Remove Hardware’ option before pulling the card out. If you are using a camera, make sure it’s turned off before replacing or removing the card.
Avoid swapping your SD card between multiple devices frequently. This can cause file system confusion and increase the chance of corruption. If you must use the SD card in different devices, make sure to format it in each device before use, although this should be a last resort as it will erase the contents of the card.
Backing up your SD card regularly cannot be stressed enough. With the advent of cloud storage services, it has become easier than ever to automate this process. Services like Dropbox and Google Drive offer seamless integration and can save you from a lot of heartache.
Investing in high-quality SD cards from reputable brands is also crucial. Poor quality cards are more prone to failures and data loss. Brands like SanDisk and Lexar are known for their reliable performance and durability.
Lastly, regularly update the firmware of your devices. Whether it’s a camera, a smartphone, or a gaming console, firmware updates often include improvements in handling storage media, which can reduce the risk of corruption significantly. Manufacturers provide these updates to fix bugs and enhance compatibility, so keeping your device’s firmware up to date is an effective preventive measure.
Conclusion:
Ace Data Recovery forums are your go-to place for discussions on recovering deleted files on Mac, Windows, and smartphones. Get easy-to-follow tech tutorials and guidance from experienced gurus.
FAQ
What should you do first when you discover your SD card is corrupted?
Stop using the SD card immediately to avoid further damage or data loss. If possible, make a copy of the card's content before attempting any recovery.
Can corrupted SD card data be recovered without professional help?
Yes, many software tools can help recover data from corrupted SD cards. Make sure to choose a reputable program for the best results.
What are some common signs of a corrupted SD card?
Signs include error messages when trying to access files, the card not being recognized, or files appearing missing or scrambled.
Is it safe to use free recovery software for SD cards?
It can be, but ensure the software is reputable and has good reviews to avoid further corruption or data loss.
What is the best way to format a corrupted SD card?
Use your device's formatting tool or one from a trusted software provider. Be cautious as formatting erases all data.
Can physical damage to an SD card be repaired?
Physical damage typically requires professional repair services. Use links like DriveSavers for more information.
Is it possible to recover data from a water-damaged SD card?
Yes, but it often requires specialized equipment and expertise. Contact recovery professionals to avoid further damage.
What steps can be taken to prevent SD card corruption?
Safely ejecting the card, avoiding exposure to magnetic fields, and regular backups can help prevent corruption.
Are there reliable backup options for SD card data?
Cloud storage services like Dropbox and external hard drives provide reliable backups for SD card data.
Can changing the file system format help with SD card recovery?
In some cases, changing the file system can help make the data more accessible, but always back up data before attempting this.
