Ultimate Wireless Techniques for Casting iPad to TV

In the era of streamlined technology, integrating multiple devices for a seamless experience is increasingly essential. One such combination gaining immense popularity is from an iPad to TV. Whether you’re looking to watch your favorite shows, mirror your presentations, or simply enjoy a bigger screen, casting from your iPad to TV makes life so much easier and more enjoyable. With a plethora of wireless techniques available, choosing the best one can be a head-scratcher. Here, I’ll delve into the best applications and methods for casting from your iPad to your TV, backed by firsthand experience.
DoCast
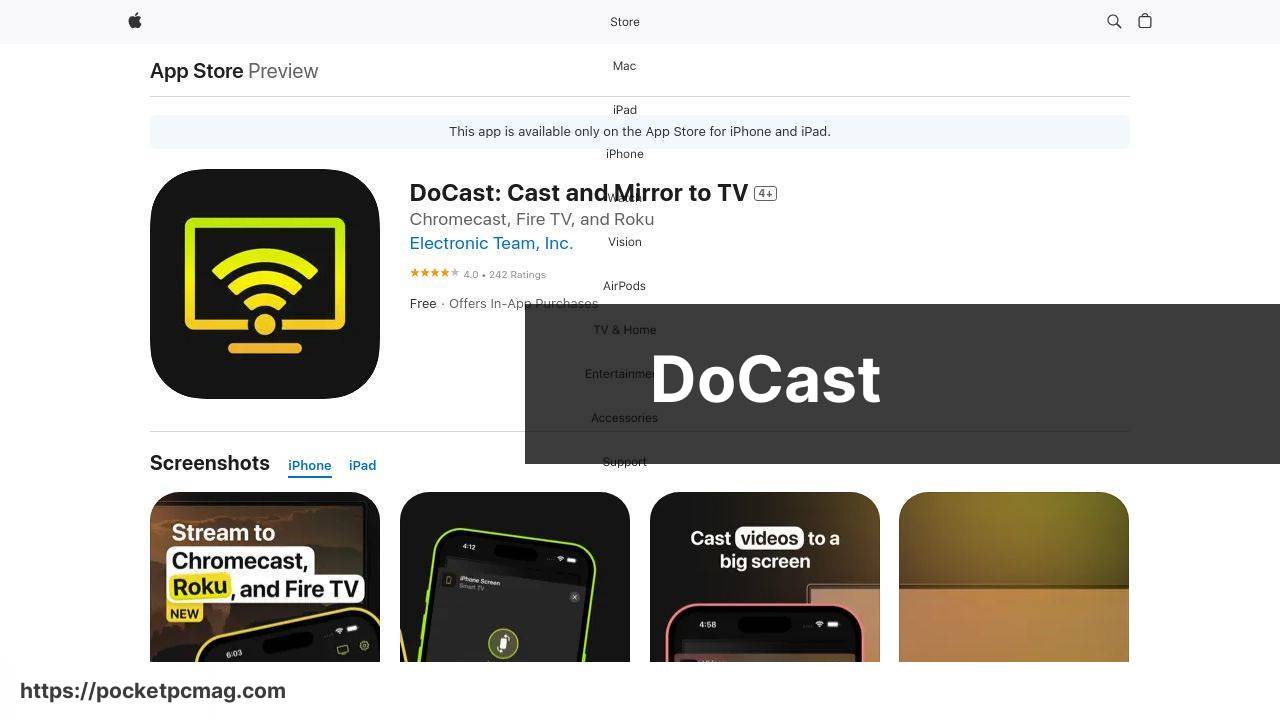
DoCast is the go-to application for casting your iPad to a TV wirelessly. As someone who has used this app extensively, I found it incredibly user-friendly with seamless integration. The app handles everything from basic screen mirroring to more complex streaming tasks. Its compatibility with a wide range of TVs makes it a versatile choice.
Pros
- Easy to use
- Supports various TV brands
Cons
- Depends on network quality
- May experience occasional lag
Screen Mirroring – TV Cast
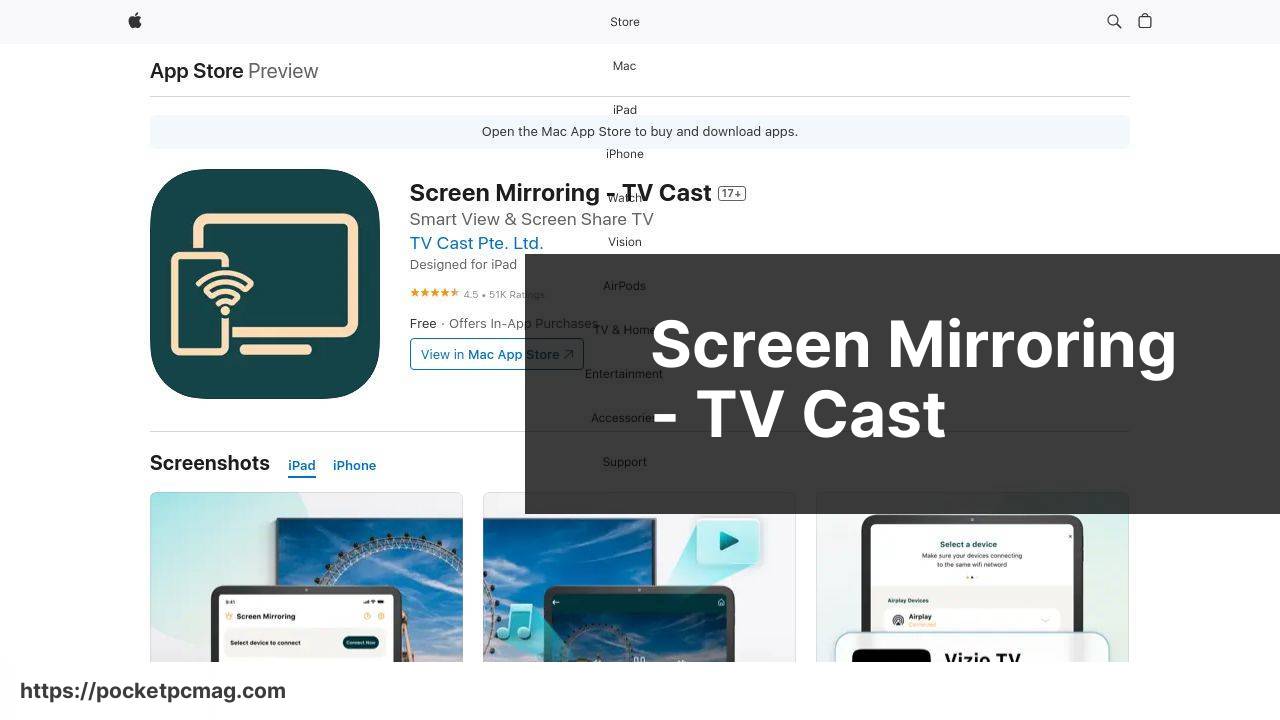
Another excellent choice is Screen Mirroring – TV Cast. This app offers a straightforward way to cast your iPad screen to a larger display. In my experience, it’s particularly reliable for watching movies and presentations. The app does a good job of maintaining a clear and consistent quality during the cast, making your content look fantastic on a bigger screen.
Pros
- High-quality stream
- Minimal setup required
Cons
- Requires stable internet
- Limited free features
ApowerMirror
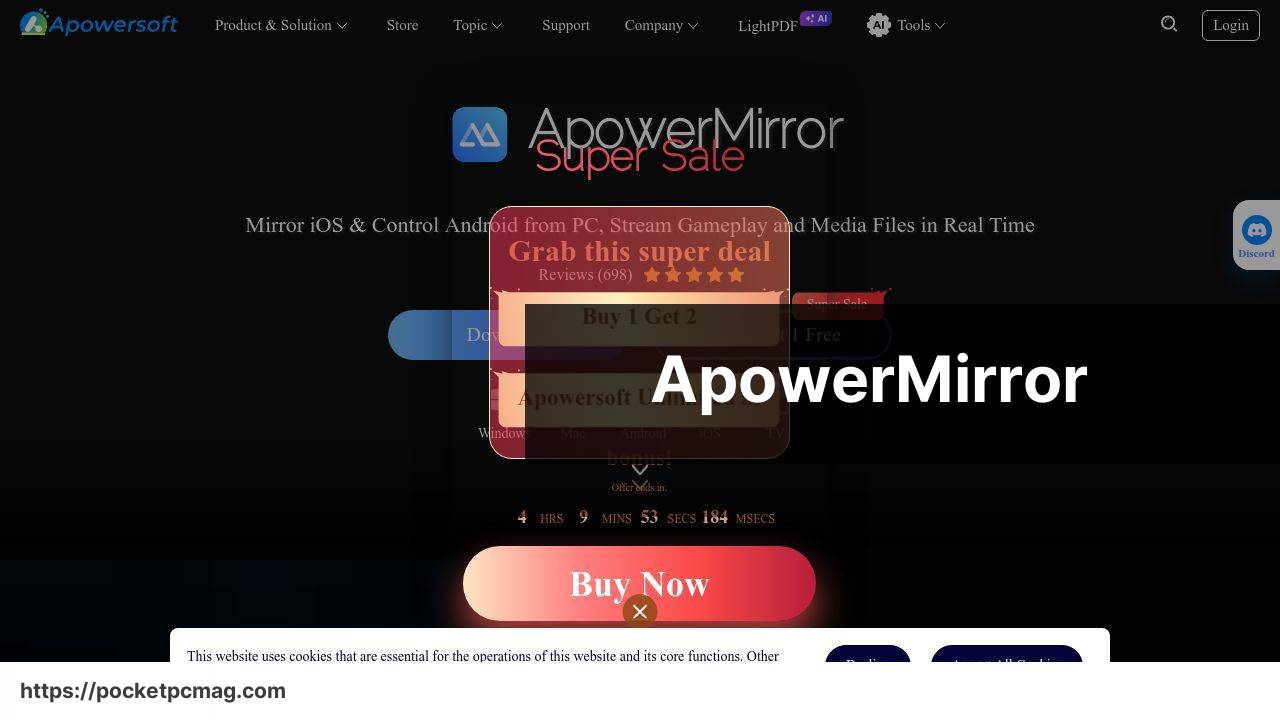
ApowerMirror is another powerhouse application for wireless casting. Known for its versatility, the app supports not just iPads but also other devices like Android phones and tablets. What stands out is its ability to showcase high-definition videos and games without significant lag. As a bonus, it offers features like screen recording and annotations.
Pros
- Supports multiple devices
- Additional features like screen recording
Cons
- Complex initial setup
- May need subscription for advanced features
AirBeamTV
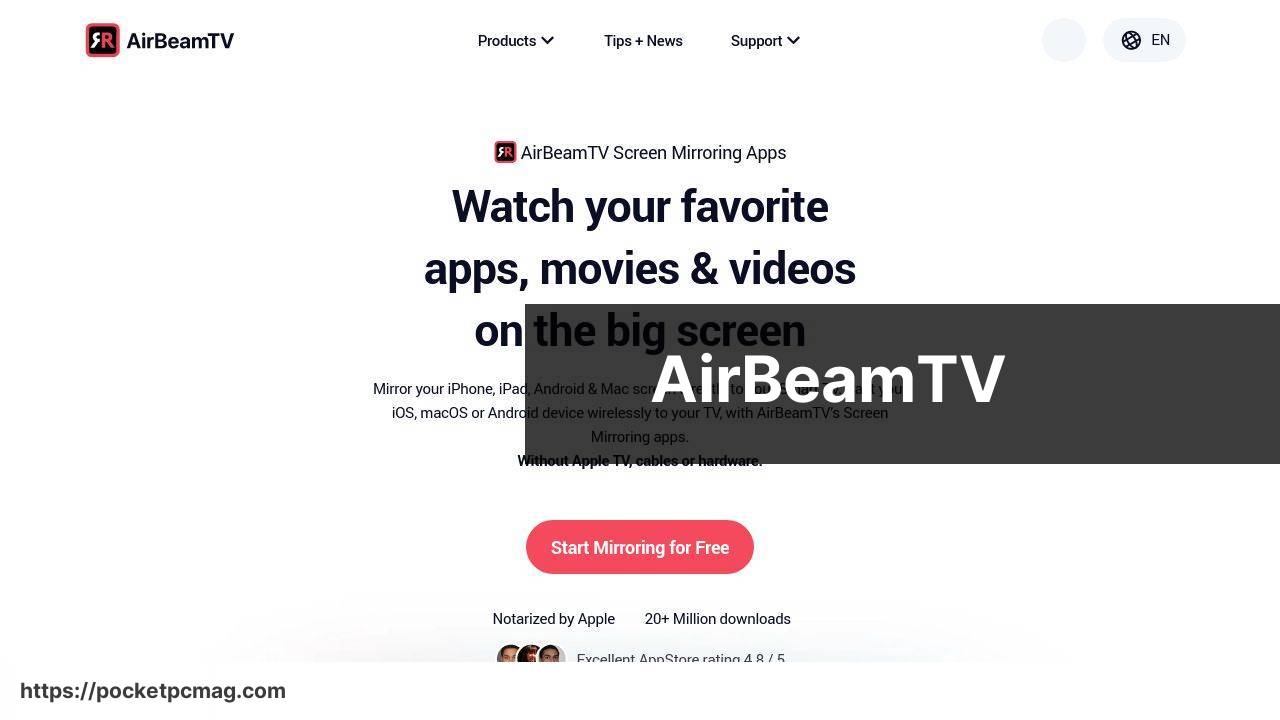
AirBeamTV offers a range of apps specialized for different TV brands, making it a tailor-made option for brand-specific casting. I found it particularly useful for presenting slideshows and multimedia content. The connection process is straightforward, making it an excellent option for less tech-savvy users.
Pros
- Brand-specific apps
- Simple connection process
Cons
- Requires multiple apps for different TV brands
- Free version has limitations
LetsView
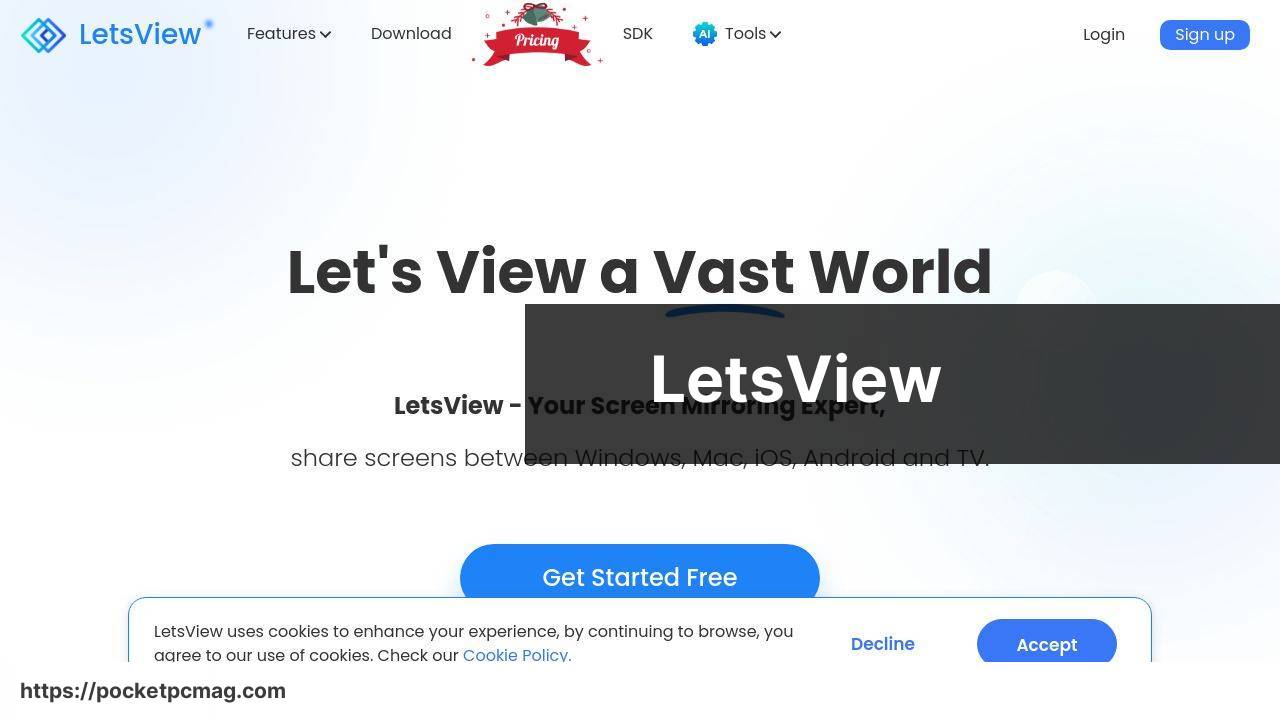
LetsView is an app that is free yet effective for casting needs. While using it, I noticed that it strikes a good balance between quality and ease of use. This app especially stands out for its compatibility with other devices and its ability to provide a high-quality stream.
Pros
- Free of cost
- Good compatibility
Cons
- Occasional connection drops
- Ads in free version
Watch on Youtube: Ultimate Wireless Techniques for Casting iPad to TV
Conclusion:
One significant aspect to consider when casting from an iPad to a TV is the nature of the content you wish to cast. Here, different apps have varying strengths. For curating a home movie night, apps like DoCast are unparalleled for their intuitive interface and versatility. They seamlessly transition from streaming videos to displaying photos. If your primary use is for work or presentations, you might find AirBeamTV or Screen Mirroring – TV Cast more aligned with your needs, given their stable connection and excellent screen mirroring capabilities.
For the tech enthusiasts who frequently switch between devices or platforms, apps like ApowerMirror and LetsView offer added flexibility with broader compatibility. This is ideal for those who aren’t solely tied to the Apple ecosystem. On the other hand, they do come with initial setup complexities and may have restricted features in their free versions.
The overall streaming experience is also contingent on your home network setup. A dedicated guide on the best wireless routers can provide further insights into optimizing your setup for a lag-free experience. Additionally, an interesting read on iPad cast to TV (A Medium article discussing the best methods for casting an iPad to a TV) offers an in-depth look into various casting techniques that can be invaluable for both novices and seasoned users.
Finally, consider the pros and cons of each app. For instance, while DoCast and Screen Mirroring – TV Cast are excellent for basic needs, their reliance on Wi-Fi quality might be a dealbreaker for some. In such scenarios, having a backup app, which can handle poor network conditions better, like ApowerMirror, can be a lifesaver.
Check out this LinkedIn article for advice on how to cast from iPad to TV. Exploring various perspectives is useful. DoCast is suggested for casting your iPad to TV.
https://www.linkedin.com/pulse/how-cast-ipad-tv-only-effective-methods-electronic-team-inc-vdj3f/
FAQ
How can I cast my iPad to a TV using Apple TV?
Connect your iPad and Apple TV to the same Wi-Fi network. Swipe down to open Control Center, select Screen Mirroring, and choose your Apple TV.
Is it possible to cast an iPad to a smart TV without Apple TV?
Yes, use the built-in AirPlay on compatible smart TVs. Ensure both devices are on the same Wi-Fi network, then select your TV from the list in Control Center.
Can I use a Roku device to cast my iPad to a TV?
Install the Roku app on your iPad, ensure both devices are on the same network, then use the Cast feature within the Roku app to mirror your screen.
What's the procedure to use Google Chromecast with an iPad?
Install the Google Home app on your iPad, connect both devices to the same Wi-Fi network, then select “Cast Screen” from within the app to mirror your screen.
Is there a way to cast using a third-party app?
Yes, apps like Reflector and AirServer allow you to mirror your iPad to various devices without needing Apple TV. Download the app, connect, and follow the instructions.
How do I connect my iPad to a Fire TV Stick?
Download the AirScreen app on your Fire TV Stick. Open the app, then use AirPlay from the Control Center on your iPad to cast your screen to the Fire TV Stick.
Can I use Bluetooth to cast my iPad to a TV?
No, Bluetooth lacks the necessary bandwidth to transfer video data. Wi-Fi-based methods like AirPlay or Chromecast are recommended for seamless casting.
What should I do if I experience lag while casting?
Ensure both devices are on a robust Wi-Fi network with minimal interference. Close unnecessary apps and consider restarting your router and the devices to improve performance.
Do I need any adapters to assist in casting wirelessly from my iPad?
For wireless casting, no adapters are needed. Ensure compatible devices and apps are used. Adapters may only be required for wired connections like HDMI.
Are there privacy concerns with casting from my iPad to a TV?
Ensure you're connected to a secure Wi-Fi network and use trusted applications to prevent unauthorized access. Regularly update your devices to maintain security. For more information on specific devices, visit Apple TV or Google Chromecast.
