Perform a WiFi Survey and Build Heat Maps with iOS Devices
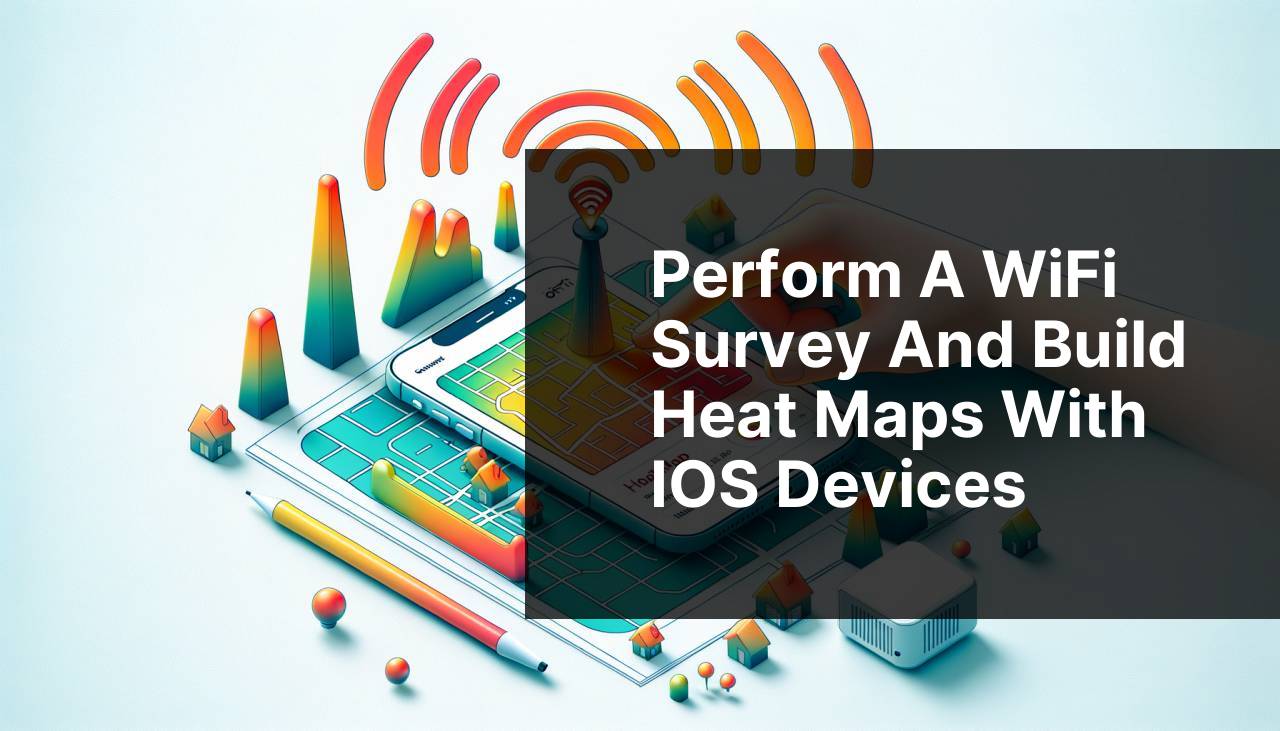
Conducting a WiFi survey and building heat maps for network optimization is crucial in today’s connected world. Thankfully, with the rise of mobile technology, you can now perform these tasks on iOS devices. Whether for home or business, understanding how WiFi signals are distributed throughout your space can significantly improve your network performance. In this article, we will explore how to utilize various methods to perform a WiFi survey and build heat maps on iOS, with a special focus on the powerful Netspot app. Also, we’ll delve into common scenarios and provide tips to make your WiFi survey successful.
Common Scenarios:
Ensuring Optimal WiFi Coverage in Large Homes 🏠
- Large homes often suffer from WiFi dead zones, which can be frustrating when trying to stay connected in every room. Conducting a WiFi survey can help identify these problem areas and optimize your network accordingly.
Optimizing WiFi Network for Businesses 📈
- In business environments, having a reliable WiFi connection is essential. A WiFi survey can help ensure that every corner of your office has a strong signal, boosting productivity and client satisfaction.
Simplifying ISP Troubleshooting 🛠
- When your internet service provider (ISP) isn’t delivering the expected performance, conducting a WiFi survey can provide valuable insight that helps troubleshoot and resolve these issues more efficiently.
Step-by-Step Guide. How To Do Wifi Survey And Build Heat Maps On IOS:
Method 1: Using Netspot App on iOS 📱
- Download and install the Netspot app from the App Store. Check Netspot survey app on Appstore for more details.
- Open the app and grant necessary permissions for accessing your WiFi and location services.
- Select the ‘Survey’ mode to begin gathering data on your WiFi signal strength.
- Upload a floor plan or use the app’s built-in drawing tools to create one.
- Walk around your space, allowing the app to collect data points that will be used to build a detailed heat map.
Note: Ensure your device battery is fully charged to avoid interruptions.
Conclusion: The Netspot app makes conducting a WiFi survey highly intuitive, providing detailed insights into your network’s performance.
Method 2: Using WiFi Analyzer Apps 🌐
- Search for and download a reliable WiFi analyzer app from the App Store.
- Open the app and grant the necessary permissions.
- Select the option to run a survey or analysis.
- Follow the on-screen instructions to walk around your space.
- View the heat map generated by the app to identify weak spots and strong signal areas.
Note: Ensure the app is compatible with your specific iOS version.
Conclusion: WiFi analyzer apps offer a quick way to assess network performance, although they may not be as detailed as Netspot.
Method 3: Using Built-in Router Tools 🚀
- Log into your router’s admin panel through a web browser.
- Navigate to the section that offers network analysis tools.
- Use these tools to identify signal strength and performance across different areas of your home or office.
- Compare the findings against your physical space to generate a mental heat map.
- Adjust your router settings accordingly for better coverage.
Note: Not all routers come with built-in network analysis tools.
Conclusion: This method is less convenient but useful if you don’t want to install additional apps.
Method 4: Utilizing iOS Network Utilities 🔍
- Open your iPhone/iPad and go to Settings.
- Navigate to the WiFi section and tap on your connected network.
- Examine the signal strength and other relevant metrics provided for your network.
- Walk around your space, paying attention to the changes in signal strength.
- Record these observations to manually create a basic heat map.
Note: This method is rudimentary and not as detailed as using specialized apps.
Conclusion: While simple, this method can still provide some insight into your network performance for small areas.
Method 5: Using External Dongles and Apps 🖥
- Purchase an external WiFi dongle that is compatible with iOS devices.
- Connect the dongle to your iPhone or iPad using the appropriate adapter.
- Download the app that works in conjunction with the external dongle for network analysis.
- Follow the app’s instructions to conduct a WiFi survey.
- Generate and review the heat map based on the collected data.
Note: Ensure the external dongle is fully charged or powered to avoid interruptions.
Conclusion: This method offers an alternative for users seeking more hardware-based solutions for their WiFi surveys.
Method 6: Using Professional Survey Services 🕵
- Contact a professional WiFi survey service provider in your area.
- Schedule an appointment for a technician to visit your location.
- Allow the technician to use specialized equipment to conduct a thorough WiFi survey.
- Receive a detailed report and heat map from the service provider.
- Implement the recommended changes to optimize your WiFi coverage.
Note: This method can be expensive but offers the most accurate results.
Conclusion: Professional services are ideal for larger businesses or complex environments requiring precision.
Watch on Youtube: Perform a WiFi Survey and Build Heat Maps with iOS Devices
Precautions and Tips:
Maximizing WiFi Survey Efficiency 🛡
- Ensure your device’s battery is fully charged before beginning the survey.
- Minimize interference from other electronic devices during the survey.
- Conduct the survey during different times of the day to understand usage patterns.
- Always update your apps and firmware to the latest versions to ensure compatibility and accuracy.
Enhancing WiFi Coverage 🌟
- Position your router centrally in your space for better coverage.
- Use WiFi extenders or mesh systems to eliminate dead zones.
- Regularly update your router’s firmware to benefit from the latest improvements.
- Consider switching to less congested WiFi channels for better performance.
Maintaining Network Security 🛡
- Always use strong, unique passwords for your WiFi network.
- Enable WPA3 encryption if supported by your router for enhanced security.
- Regularly monitor your network for unauthorized devices.
- Keep your network hardware and software updated to protect against vulnerabilities.
Extra Tips
When conducting a WiFi survey, one important aspect is to understand the concept of signal-to-noise ratio (SNR). The SNR is a measure of the power level of the WiFi signal as compared to the background noise. A higher SNR typically means better performance and fewer connectivity issues.
Many modern routers and WiFi extenders come with built-in features that can automatically adjust the WiFi channels to reduce interference. Adjusting the channels manually is also an option, but requires some technical know-how. Tools such as the Spectrum Analyzer can be extremely helpful in determining the least congested channels. For more information, check out this helpful guide on disrupting congested WiFi Channels: https://www.example.com/wifi-channels-guide
Another key factor is the type of WiFi network you’re using. If your router supports both 2.4 GHz and 5 GHz bands, you might want to use the 5 GHz band for devices that require higher bandwidth and the 2.4 GHz band for devices that are farther away from the router.
For large homes or office spaces, investing in a mesh network system can be highly beneficial. These systems comprise multiple router units working together to create one seamless WiFi network, which ensures strong coverage even in larger areas. Here is a comprehensive review of different mesh network systems you might find useful: https://www.example.com/mesh-networks-review
Finally, always consider the placement of your router. Placing your router in a central location, away from thick walls and electronic devices, can significantly improve your WiFi coverage. Also, elevating your router by placing it on a shelf can help in spreading the WiFi signal more effectively throughout your space.
Conclusion:
Conducting a WiFi survey and building effective heat maps on your iOS device is a powerful way to optimize your network’s performance. Whether you’re using the Netspot app or alternative methods, understanding your signal strength and coverage can help you make informed decisions for better connectivity. By following the strategies outlined in this article and considering additional tips on placement and security, you’ll be well on your way to achieving an optimal WiFi network setup. For the best result, always keep your tools and apps updated to benefit from the latest advancements in WiFi technology.
FAQ
How can I start a wifi survey on iOS?
Download and install a wifi survey app from the App Store. Open the app and allow necessary permissions for location and network access.
Which apps are best for conducting wifi surveys on iOS?
Popular apps include WiFi Analyzer and NetSpot. These provide comprehensive tools for network analysis and heat map generation.
What equipment do I need besides an iOS device for a wifi survey?
Besides your iOS device, you may need a tripod to consistently position your device and a charging cable to ensure your device stays powered.
How do I create heat maps using a wifi survey app on iOS?
After scanning, use the app’s built-in heat map tool to visualize signal strength, interference sources, and dead zones. Maps are color-coded for easy understanding.
Can a wifi survey help improve my network performance?
Yes, it identifies signal strengths, interference sources and dead zones, allowing informed decisions on enhancing network performance.
How do I interpret the heat maps generated by the wifi survey?
Heat maps use colors to indicate signal strength. Green and yellow typically indicate strong signals, while red and blue indicate weak or no signal areas.
Are there any privacy concerns when doing a wifi survey on iOS?
Ensure the app you choose complies with privacy regulations and does not collect or share your data without consent. Check app reviews and policies.
Can I customize the settings on a wifi survey app?
Most wifi survey apps allow you to adjust settings like scan intervals, signal thresholds, and visualization preferences to suit your specific needs.
What is the benefit of creating a heat map for my network?
A heat map provides a visual representation of your network's coverage, helping you optimize router placement and reduce dead zones.
