Effective Techniques to Restore Permanently Deleted Folders in Windows 10
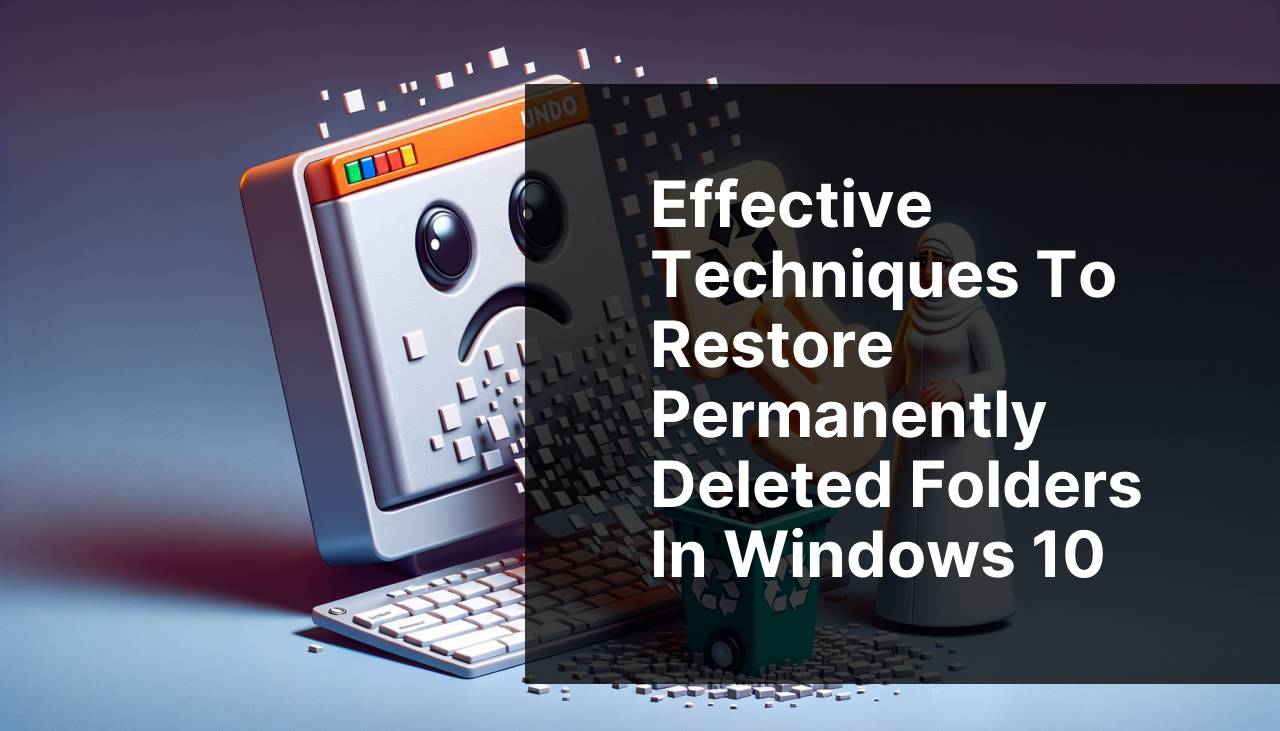
Permanently deleting a folder on your Windows 10 machine can be a frustrating experience. But don’t worry – I’ve been through this and have learned various methods to recover a permanently deleted folder in Windows 10. In this comprehensive guide, I’ll walk you through several different techniques, each tailored to help you effectively restore your lost data. For more detailed strategies, you can also check out more tips for recovering deleted folders in Windows. Let’s dive in!
Common Scenarios:
Accidentally Deleted an Important Work Folder 😱
- It happens to the best of us. You’re working late, trying to clean up your desktop, and suddenly, you’ve deleted an important work folder with critical documents.
- Panic sets in when you realize the folder is not in the Recycle Bin.
- The first step is to remain calm and follow one of the methods that I will detail further in this guide.
Formatted the Wrong Drive 💾
- One common occurrence is accidentally formatting the wrong drive, resulting in the loss of valuable folders.
- This could happen during a system clean-up or while installing new software.
- If you find yourself in this situation, don’t fret. Several methods can help you recover your permanently deleted folders.
Virus Attack on System 🦠
- Virus attacks can be devastating, leading to the deletion of important folders from your system.
- Even though these attacks can compromise your data, there are reliable ways to restore your deleted folders.
- Following the right steps can increase your chances of a successful recovery.
Step-by-Step Guide. How To Recover A Permanently Deleted Folder Windows 10:
Method 1: Using File History 📂
- Click on the Start menu and go to Settings.
- Navigate to Update & Security and then select Backup.
- Click on ‘More Options‘ and choose ‘Restore files from a current backup‘.
- Find the folder you want to recover and select ‘Restore‘ to bring it back to its original location.
- For further details, visit this guide.
Note: Make sure you have set up File History before the folder was deleted.
Conclusion: Using File History is one of the easiest ways to recover deleted folders if it has been set up beforehand.
Method 2: Restore Previous Versions ⏪
- Right-click on the folder’s parent directory and select Properties.
- Navigate to the Previous Versions tab.
- A list of available restore points will appear; select one that predates the deletion of the folder.
- Click on ‘Restore‘ to recover your folder to its previous state.
- For more information, see this resource.
Note: This method works only if System Protection is enabled on your Windows 10 system.
Conclusion: Utilizing previous versions is an effective way to recover folders if system protection is turned on.
Method 3: Using Data Recovery Software 💽
- Download and install reliable data recovery software like Disk Drill, Recuva, or another trusted application.
- Launch the software and select the drive where the folder was located.
- Initiate a full scan to search for deleted files and folders.
- Once the scan is complete, browse through the results to locate your deleted folder and choose to recover it.
- For more details, refer to this article.
Note: Make sure to use data recovery software as soon as possible to increase the chances of successful recovery.
Conclusion: Data recovery software can be extremely effective in recovering permanently deleted folders if used promptly.
Method 4: Check the Backup and Restore Feature 🔄
- Go to the Control Panel and then navigate to System and Security.
- Select Backup and Restore (Windows 7).
- Click on ‘Restore my files‘ and look for the folder you wish to restore.
- Follow the prompts and click ‘Finish‘ to complete the restoration process.
- For comprehensive steps, visit this link.
Note: This method requires you to have a pre-existing backup that includes the deleted folder.
Conclusion: The Backup and Restore feature is helpful if you have set up regular backups of your system.
Method 5: Use the Command Prompt (CMD) 💡
- Open the Command Prompt as an administrator by typing CMD in the search bar, right-clicking, and selecting ‘Run as administrator‘.
- Type
chkdsk X: /f(replace X with your drive letter) and press Enter. - Then type
ATTRIB -H -R -S /S /D X:*.*and press Enter. - After the process completes, check if your folder has been restored.
- For additional assistance, visit this page.
Note: Use this method carefully, as improper commands may cause further issues.
Conclusion: The Command Prompt method is an advanced option that can be useful in certain situations.
Watch on Youtube: Effective Techniques to Restore Permanently Deleted Folders in Windows 10
Precautions and Tips:
Essential Tips for Preventing Data Loss 🛡
- Always create regular backups of your important data using Windows’ built-in tools, external drives, or cloud storage solutions like Google Drive or Dropbox.
- Enable File History or System Protection on Windows to create automatic restore points.
- Be cautious when deleting files and folders. Double-check before you press ‘Delete‘.
- Use reputable antivirus software to protect your system from malware and other threats. Consider options like Bitdefender or Kaspersky.
Additional Resources
Recovering a permanently deleted folder in Windows 10 might seem daunting, but with the right approach, it’s entirely possible. Let’s dive deeper into how some of these methods work and why they might be your best bet.
File History is an excellent built-in tool in Windows that takes snapshots of your files and folders at regular intervals. If you have it set up, it can often restore files and folders that were accidentally deleted. However, if you forgot to enable this feature, other solutions are available.
Another built-in feature is Previous Versions. This feature can restore files and folders from snapshots that Windows automatically takes as part of the system protection. Just note that if system protection is not enabled, this method won’t work for you.
Using third-party data recovery software can be incredibly effective, especially in severe data loss scenarios, such as those caused by hardware failure or malware. Trusted tools like Disk Drill and EaseUS Data Recovery Wizard have sophisticated algorithms designed to recover lost data from various types of storage media.
The Backup and Restore feature might seem outdated but can be a lifesaver if you prefer manual backups. It can restore previously backed up files and folders, making it a reliable option in the face of accidental deletions.
The Command Prompt method is a bit more technical but can be extremely useful for those who are comfortable using CMD commands. This method is beneficial when dealing with hidden files or files affected by malware.
To prevent future data loss, it’s critical to regularly back up your important data. Consider using external drives or cloud solutions for redundancy. Also, keep your antivirus software up-to-date to protect against malware that might cause data loss.
By understanding and utilizing these methods, you can efficiently recover permanently deleted folders and safeguard your data for the future. For more information on how to protect your data and recover lost files, visit the links mentioned in this guide or consult Microsoft’s support documentation.
Conclusion:
FAQ
How can I recover a permanently deleted folder in Windows 10?
Try using Windows File Recovery, a free tool available from the Microsoft Store, to recover the deleted folder.
Is it possible to restore a deleted folder without third-party software?
Check the Recycle Bin, use File History, or restore from a backup if these options are available on your system.
What should I do if the Recycle Bin is empty?
Use a third-party data recovery tool such as Recuva or EaseUS Data Recovery Wizard to attempt recovery.
How does Windows File Recovery work for restoring deleted folders?
It scans the drive where the folder was located and tries to recover the files based on their signatures.
Can System Restore help in recovering deleted folders?
System Restore can revert your system to a previous state but typically doesn't recover personal files or folders.
Are there any risks associated with using third-party recovery software?
There are minor risks of data overwriting or malware. Always use reputable software from trusted sources.
What steps should I take before using data recovery software?
Stop using the affected drive immediately to prevent data from being overwritten, increasing the chances of successful recovery.
Are cloud storage services useful for folder recovery?
Yes, if the folder was synced with a cloud service like OneDrive or Google Drive, you might restore it from there.
Which file recovery tools are recommended for Windows 10?
Popular tools include Windows File Recovery, Recuva, and EaseUS Data Recovery Wizard for effective folder recovery.
What precautions should I take to avoid permanent file loss in the future?
Regularly back up your data using external drives or cloud storage solutions to ensure you can recover files when needed. Microsoft Support. For more information on data recovery and tools, visit EaseUS.
