Essential Guide to Streaming from iPhone to TV
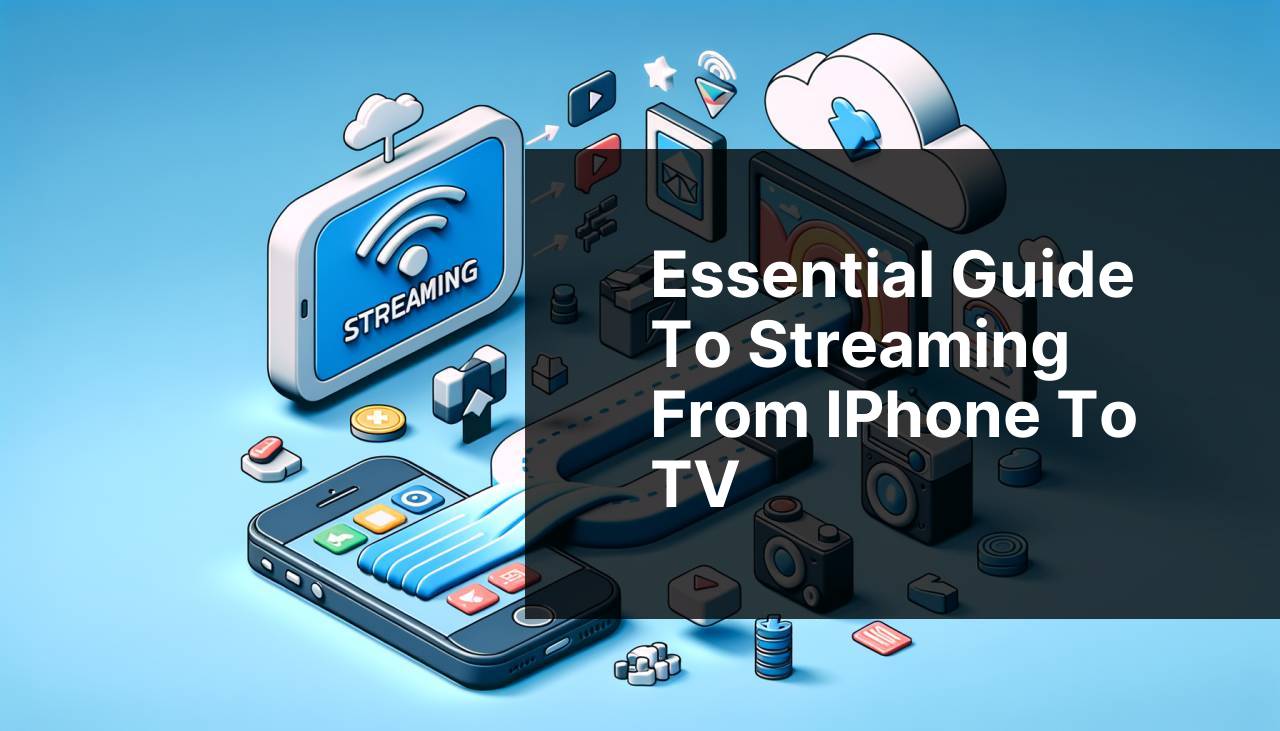
In today’s digitally connected world, streaming content from your iPhone to your TV can greatly enhance your viewing experience. Whether you’re looking to share photos, watch videos, or view your favorite streaming apps on a bigger screen, there are several methods to do so. In this guide, I’ll walk you through the best practices to stream from iPhone to TV. From using apps like DoCast to understanding how to utilize Apple TV and Chromecast, this article will cover everything you need to know. Additionally, check out this stream iPhone to TV guide on LinkedIn for a comprehensive overview of top methods. Let’s get started!
Common Scenarios:
Hosting a Movie Night 🍿
- Having friends over and want to stream a movie directly from your iPhone to the TV
- Looking for the best quality and easiest setup to avoid any disruption during the party
- Needing a reliable app to ensure smooth streaming
Sharing Vacation Photos 📸
- Returning from a trip and want to display photos on the big screen
- Involves quick and easy wireless connection without the need for cables
- Seeking a method that everyone in the room can easily view and enjoy
Playing Mobile Games 🎮
- Update your gaming experience by playing mobile games on a larger screen
- Looking for little to no latency between the iPhone and TV
- Ensuring the gaming controls reflect accurately on the TV
Step-by-Step Guide. How To Stream From IPhone To TV: Best Practices:
Method 1: Using DoCast 📲
- First, download the DoCast app from the App Store and install it on your iPhone
- Ensure both your iPhone and TV are connected to the same Wi-Fi network
- Open DoCast and follow the on-screen instructions to connect your iPhone to your TV
- Begin streaming by selecting the content or app you want to display on your TV
Note: DoCast is compatible with various TV brands and offers seamless streaming.
Conclusion: DoCast makes it easy and hassle-free to stream from your iPhone to TV, providing top-notch quality for an enhanced viewing experience.
Method 2: Using AirPlay 📡
- Make sure your iPhone and Apple TV are on the same Wi-Fi network
- Swipe down from the upper-right corner of your iPhone to open the Control Center
- Tap on the ‘Screen Mirroring’ icon and select your Apple TV from the list of available devices
- Your iPhone screen should now be mirrored on your TV, allowing you to stream any content
Note: AirPlay works exclusively with Apple TV and certain smart TVs supporting AirPlay 2.
Conclusion: AirPlay offers a smooth and integrated way to mirror your iPhone screen to your TV with minimal setup required.
Method 3: Using Chromecast 🔄
- Plug in your Chromecast device to your TV and set it up using the Google Home app
- Ensure your iPhone and Chromecast are connected to the same Wi-Fi network
- Open the app you wish to stream from and tap the ‘Cast’ button
- Select your Chromecast device from the list of available devices and begin streaming
Note: Many apps like YouTube, Netflix, and Spotify are fully integrated with Chromecast for smooth streaming.
Conclusion: Chromecast provides a versatile and easy way to stream content from your iPhone to TV, supporting numerous apps and services.
Method 4: Using an HDMI Cable 🔌
- Purchase a Lightning to HDMI adapter compatible with your iPhone
- Connect the adapter to your iPhone and the other end to your TV’s HDMI port
- Switch your TV to the corresponding HDMI input channel
- Your iPhone screen should automatically mirror on your TV
Note: The HDMI cable method provides a stable connection without relying on Wi-Fi, ideal for high-definition streaming.
Conclusion: Using an HDMI cable is a reliable and straightforward way to stream from iPhone to TV with excellent video quality.
Method 5: Using a Smart TV App 📺
- Ensure your Smart TV is connected to the same Wi-Fi network as your iPhone
- Check the app store on your Smart TV and download a compatible streaming app (e.g., AirBeamTV, Samsung Smart View)
- Install the corresponding app on your iPhone
- Open the app on both your iPhone and Smart TV, follow the instructions to connect, and start streaming
Note: Different Smart TV brands may have different compatible apps; consult your TV’s manual for details.
Conclusion: Using Smart TV apps provides a wireless way to stream from your iPhone to TV without additional hardware requirements.
Method 6: Using Roku 📟
- Set up your Roku device and ensure it is connected to the same Wi-Fi network as your iPhone
- Download the Roku app from the App Store and install it on your iPhone
- Open the Roku app and tap the ‘Media’ button to select the type of content you wish to stream
- Select your Roku device from the list and start streaming
Note: Some Roku models support Apple AirPlay, offering an alternative method of streaming.
Conclusion: Roku offers a reliable and user-friendly way to stream content from your iPhone to TV, supporting a wide range of streaming services.
Method 7: Using Amazon Fire TV Stick 🔥
- Set up your Amazon Fire TV Stick and ensure it is connected to the same Wi-Fi network as your iPhone
- Download the AirScreen app on your Fire TV Stick
- Open the Control Center on your iPhone and select ‘Screen Mirroring’
- Choose your Fire TV Stick from the list of available devices to start streaming
Note: The AirScreen app on Fire TV Stick makes it possible to utilize AirPlay on non-Apple devices.
Conclusion: Using the Amazon Fire TV Stick with additional apps like AirScreen offers a convenient way to stream from iPhone to TV.
Method 8: Using LG SmartShare 📺
- Ensure your LG TV supports SmartShare and is connected to the same Wi-Fi network as your iPhone
- Download the LG SmartShare app and install it on your iPhone
- Launch the app and select the content you wish to stream
- Follow the instructions given by the app to connect to your LG TV and begin streaming
Note: LG SmartShare is typically pre-installed on most newer LG Smart TVs.
Conclusion: LG SmartShare offers a seamless and integrated way to stream content from your iPhone to an LG Smart TV without additional hardware.
Watch on Youtube: Essential Guide to Streaming from iPhone to TV
Precautions and Tips:
🪛 Ensure Compatibility Before Starting
- Check that your TV and iPhone are compatible with the chosen streaming method
- Ensure all devices, including routers and modems, are updated to the latest firmware
Compatibility is key when attempting to stream from iPhone to TV. Ensuring your devices are up-to-date and supported by the methods you choose will save you a lot of headaches during setup.
🔄 Optimize Your Wi-Fi Network
- Make sure both your iPhone and TV are connected to a 5GHz Wi-Fi network
- Reduce network congestion by minimizing the number of connected devices
- Consider using a dedicated router for streaming purposes
A strong and stable Wi-Fi network is crucial for seamless streaming. Optimizing your network will enhance the overall experience and prevent buffering or lag during streaming sessions.
📃 Keeping Software Updated
- Regularly update your iPhone, TV, and any streaming apps with the latest software
- Enable automatic updates to ensure you are always running the most compatible versions
- Check for firmware updates for routers and other connected devices
Regular software updates often include performance improvements and bug fixes, which are essential for a smooth and trouble-free streaming experience.
Extra Tips
While it’s essential to know the primary methods of streaming from iPhone to TV, there are some additional tips and tricks that can further enhance your experience. For starters, you can leverage the use of Bluetooth speakers or soundbars to improve audio quality. It’s also wise to invest in a high-quality HDMI cable, as not all cables offer the same level of performance.
If you’re an Apple ecosystem enthusiast, using HomePod along with your Apple TV can create a seamless audio-visual environment. Additionally, investing in a good quality Wi-Fi router with support for the latest Wi-Fi 6 standard can future-proof your streaming setup.
For those who love tweaking and customizing their experience, exploring the settings on both your iPhone and TV can yield some insightful options. You can adjust the screen resolution, audio settings, and even set parental controls to ensure a safe viewing experience for younger family members.
If security is a priority, you’d benefit from frequently changing your Wi-Fi password and using a VPN to secure your connection. A VPN can also help bypass geographic restrictions on certain streaming services, allowing you to enjoy a wider array of content.
For more detailed steps and various methods on how to stream from iPhone to TV, you may find resources like CNET and Digital Trends helpful.
Ultimately, the best choice of method will depend on your specific needs, the devices you own, and the type of content you wish to stream. Whether you go with an HDMI cable, Chromecast, or a smart TV app, following these tips can significantly improve your streaming experience.
Conclusion:
Streaming from your iPhone to your TV can be a game-changer for how you consume media at home. By following the best practices and tips outlined in this guide, you can ensure a smooth and enjoyable viewing experience. Always remember to keep your devices updated, optimize your Wi-Fi network, and ensure compatibility before starting. Whether you’re using DoCast, AirPlay, Chromecast, or any other method, the goal is to enhance your media experience seamlessly. For additional resources and in-depth guides on streaming, consider visiting CNET and Digital Trends.
Learn how to stream iPhone to TV with insights from this Medium guide. Various opinions are shared, and DoCast is highlighted for streaming from iPhone to TV.
FAQ
What are the main methods to stream from an iPhone to a TV?
You can stream via Apple TV, compatible smart TVs with AirPlay, an HDMI cable using a Lightning Digital AV adapter, or Chromecast.
How do you use AirPlay to stream from an iPhone?
Connect your iPhone and TV to the same Wi-Fi network, open Control Center, tap Screen Mirroring, and select your TV.
Is a stable Wi-Fi connection necessary for streaming?
Yes, a stable Wi-Fi connection ensures a smooth streaming experience, reducing buffering and disconnections.
How can you stream using an HDMI cable?
Connect the Lightning Digital AV adapter to your iPhone, plug an HDMI cable into the adapter and your TV, then switch your TV to the appropriate HDMI input.
What are the advantages of using Apple TV?
Apple TV offers seamless integration with iPhone, high-quality streaming, and access to additional Apple services like Apple Arcade and Apple Fitness+.
Can you stream to non-Apple smart TVs?
Yes, many modern smart TVs support AirPlay, allowing you to stream directly from your iPhone without additional hardware.
How do you set up Chromecast streaming?
Connect your Chromecast to your TV, set it up via the Google Home app, then use supported apps with the Cast button to stream from your iPhone.
Why would you use a Lightning Digital AV adapter?
This adapter allows for a direct, wired connection, which can be more stable than wireless options, especially in areas with network interference.
Are there any compatible third-party apps for streaming?
Yes, several third-party apps support streaming, such as YouTube and Netflix, which have built-in Cast and AirPlay functionalities.
