How to Recover Photos from a Dead SD Card: Step-by-Step Guide
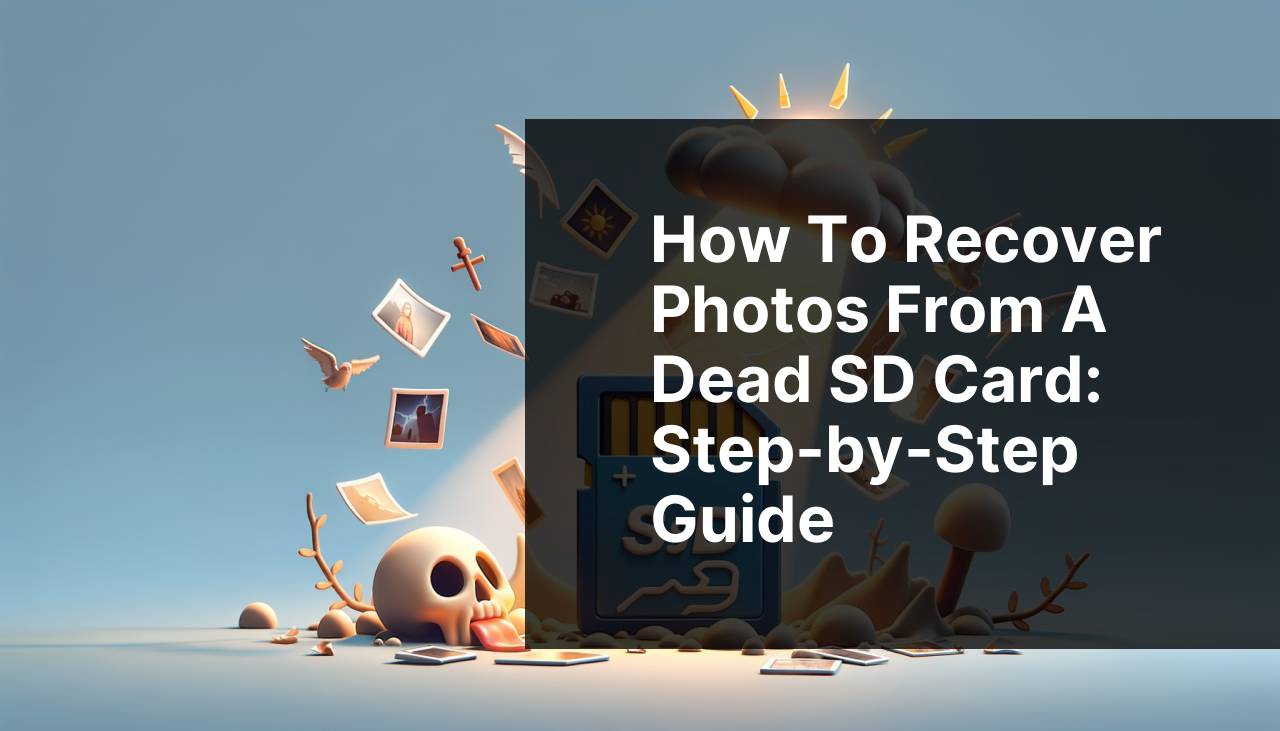
Recovering lost photos from a dead or corrupted SD card is something many of us have faced. Whether it’s precious family memories or crucial work content, losing these files can be stressful. In this guide, I’ll detail my experiences using various methods to successfully recover photos from a dead SD card. Here’s your comprehensive step-by-step guide to regaining those important images.
Common Scenarios:
Accidentally Corrupted the SD Card 🛠
- It’s not uncommon to corrupt an SD card accidentally while transferring files between devices.
- Interruptions during file transfers can leave the SD card in a corrupted state.
- Improper ejection of the SD card without safely removing it can also cause corruption.
- Sometimes, system crashes while the SD card is in use can damage the file system.
Physical Damage to the SD Card 💀
- Physical damage to the SD card can occur due to mishandling or dropping.
- Exposure to water or extreme temperatures can lead to a dead SD card.
- Internal wear and tear can cause the SD card to fail over time.
- Any physical breakage can result in unreadable or lost data.
SD Card Not Recognized by Any Device 🤷
- Sometimes, your SD card is not recognized by any device or computer.
- This problem can occur due to outdated drivers or a faulty SD card reader.
- Incompatibility issues between the SD card and the device can also arise.
- Often, the SD card appears completely dead with no response whatsoever.
Step-by-Step Guide. Recover Photos From A Dead SD Card:
Method 1: Use Disk Drill 🛠
- Download and install Disk Drill from their official website.
- Insert the dead SD card into your card reader and connect it to your PC or Mac.
- Open Disk Drill and select the SD card from the list of drives.
- Click ‘Recover’ to start scanning the SD card for recoverable photos.
- Review the results and save the recovered photos to your desired location.
Note: Disk Drill has a user-friendly interface and works for both Windows and Mac.
Conclusion: Disk Drill is a powerful tool that offers high recovery rates for photos from dead SD cards.
Method 2: Use PhotoRec 📸
- Download and install PhotoRec from their official website.
- Insert the SD card into your card reader and connect it to your computer.
- Open PhotoRec; select the SD card, and identify the file types you want to recover.
- Start the scan to search for lost photos on your SD card.
- Save the recovered photos in a separate directory on your computer.
Note: PhotoRec is a free, open-source tool that supports numerous file formats.
Conclusion: PhotoRec is a great option for those looking for a free and effective recovery tool.
Method 3: Use EaseUS Data Recovery Wizard 🧙
- Download and install EaseUS Data Recovery Wizard.
- Connect the SD card via a card reader to your computer.
- Open the software and select the SD card to start scanning for lost photos.
- Preview the found photos and recover them to your desired location.
- Save the recovered photos to a different drive or folder.
Note: EaseUS offers both free and paid versions with varying features.
Conclusion: EaseUS Data Recovery Wizard is a versatile tool that can recover lost photos easily.
Method 4: Use Recuva 🔁
- Download and install Recuva from their official website.
- Insert the SD card into the card reader and connect it to your computer.
- Open Recuva and select the SD card as the location to scan.
- Use the advanced scan option to look for deep-rooted files.
- Review the results and recover the desired photos to your computer.
Note: Recuva is known for its deep scanning capabilities and user-friendly interface.
Conclusion: Recuva is an efficient tool for photo recovery, offering a range of scanning options.
Method 5: Use Windows File Recovery Tool 🖥
- Download Windows File Recovery Tool from the Microsoft Store.
- Connect your SD card via a card reader to your Windows PC.
- Open Command Prompt and type the necessary commands to start the recovery process.
- Follow the on-screen instructions to scan and recover lost photos.
- Save the recovered files to a different location on your computer.
Note: This tool is for those who are comfortable using command-line interfaces.
Conclusion: Windows File Recovery Tool is a reliable option, albeit a bit more technical, for photo recovery.
Method 6: Consult Professional Data Recovery Services 💼
- Locate a professional data recovery service in your area.
- Take your SD card to their office or send it via mail as per their instructions.
- Discuss the issues you are facing and the type of data you need to recover.
- Allow them to analyze and attempt recovery using specialized equipment.
- Collect or receive the recovered photos from them.
Note: Professional services can be expensive but offer high success rates.
Conclusion: Consult a professional if other methods fail or the data is invaluable and irreplaceable.
Watch on Youtube: How to Recover Photos from a Dead SD Card: Step-by-Step Guide
Precautions and Tips:
Ensure SD Card Safety 🛡
- Always eject your SD card safely from any device to prevent corruption.
- Regularly back up your photos and data, reducing the risk of total data loss.
- Avoid exposing your SD card to extreme conditions such as water and high temperatures.
- Use reputable brands for your SD cards to ensure reliability and longevity.
Keep Software Updated 🛠
- Regularly update your recovery tools to access the latest features and improvements.
- Keep your device’s operating system updated to avoid compatibility issues.
- Use antivirus software to prevent potential malware attacks that can corrupt your SD card.
- Ensure your card readers and associated hardware are in good working condition.
Monitor SD Card Health 🩺
- Regularly check the health of your SD card by using diagnostic tools.
- Replace your SD card if you notice any signs of failure such as slow performance or frequent errors.
- Understand the lifespan of your SD card and plan for periodic replacements.
- Maintain proper storage and handling practices to extend the SD card’s life.
Added Insights
Using a variety of methods can help you recover photos from a dead SD card. One critical point to remember is that not all recovery methods are equal, and the success rate can vary. Sometimes, a quick fix can work, while at other times, in-depth scanning is needed. It’s also important to select the right tool based on the specific issue you are encountering.
For instance, tools like Recuva are excellent for deep scans and can be particularly useful for deleted files. On the other hand, a tool like PhotoRec is great for those looking for an open-source and free solution. Remember to always download these tools from their official websites to avoid potential malware or adware issues.
Another significant consideration is the physical condition of your SD card. If the SD card has physical damage, software solutions may not be effective. This is where professional data recovery services come into play. These experts utilize specialized equipment and techniques to recover data from physically damaged cards. Although this can be expensive, it’s often worth it for irreplaceable photos. You can explore recovery services such as OnTrack or DriveSavers.
Keep in mind that prevention is better than cure. Regularly backing up your photos to cloud services like Google Photos or external hard drives can save you from the hassle of recovery. Additionally, using high-quality SD cards and practicing proper ejection and handling procedures significantly reduce the risk of SD card failure.
Lastly, always stay informed about the latest tools and techniques in data recovery. Technologies and methodologies evolve over time, and staying updated can offer you better solutions for your future data recovery needs.
Conclusion:
FAQ
How can I recover photos from an unreadable SD card?
You can recover photos from an unreadable SD card using specialized data recovery software or professional data recovery services. Be cautious to avoid further data loss.
What data recovery software can help retrieve photos from a damaged SD card?
Several data recovery software options like EaseUS Data Recovery Wizard and Stellar Data Recovery can help retrieve photos from a damaged SD card.
Can a physically damaged SD card still have recoverable photos?
Photos can be recovered from a physically damaged SD card, though you may need professional data recovery services to retrieve them.
Are there preventative steps to avoid SD card data corruption?
Regularly back up your SD card data, safely eject the card from devices, and avoid using the card in multiple devices to prevent corruption.
What should be done if the SD card isn't recognized by any device?
If an SD card is unrecognized, try connecting it via a different card reader or device. If this fails, professional data recovery might be required.
Are there free tools available for recovering photos from a corrupted SD card?
There are free tools like Recuva and PhotoRec that can help recover photos from a corrupted SD card. However, their success rate may vary.
What should be avoided to prevent worsening SD card damage?
Avoid formatting the card, writing new data, or repeatedly inserting and removing the card to prevent worsening the damage and data loss.
Can photo recovery be successful from an SD card that has been formatted?
Yes, photo recovery can be successful from a formatted SD card using data recovery software, provided new data hasn't overwritten the old data.
What precautions should be taken when using photo recovery software?
Use reputable software, avoid writing new data to the SD card, and follow the program’s instructions thoroughly to maximize recovery success.
Are there professional services for recovering photos from failed SD cards?
Yes, professional data recovery services specialize in retrieving data, including photos, from failed SD cards. For more information on services, visit ADATA Recovery or DriveSavers.
