USB File Recovery on Mac: Step-by-Step Guide
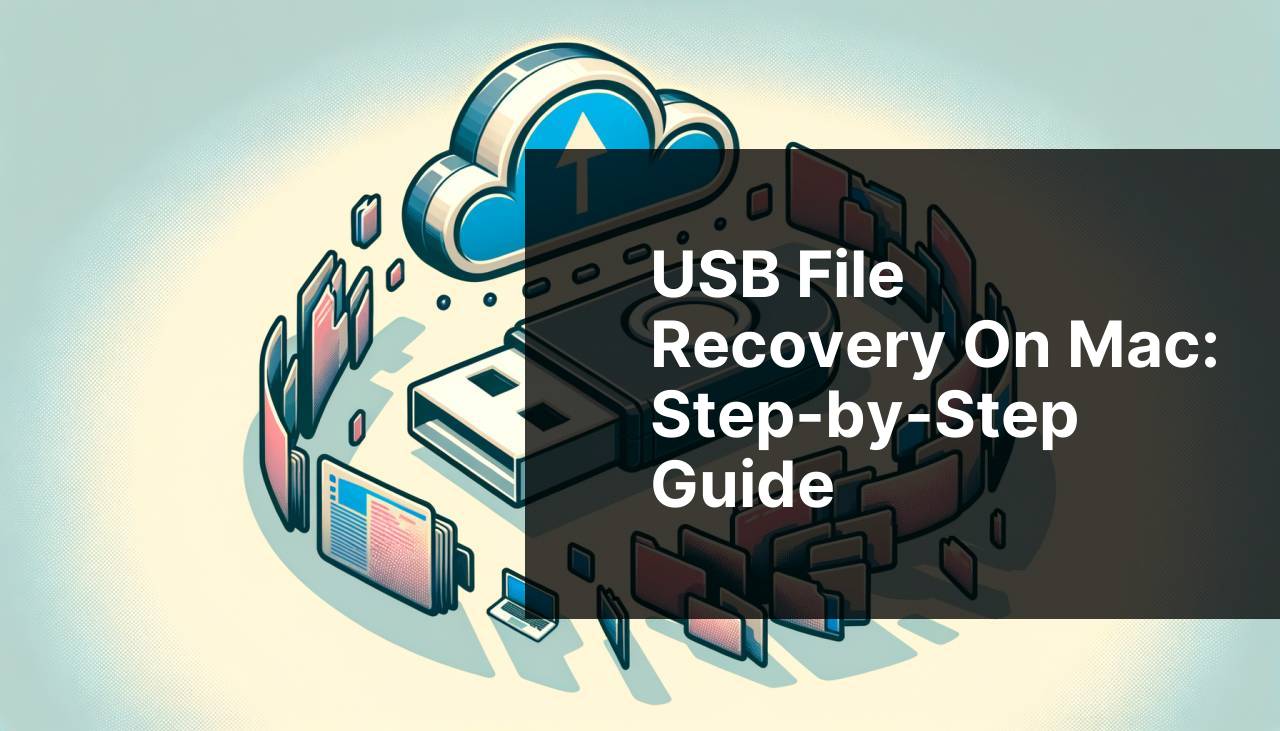
Accidentally deleting files from a USB drive can be a frustrating experience, especially when you’re using a Mac. However, there’s no need to panic! Whether you’ve lost precious photos, important documents, or essential work files, there are several reliable methods to recover deleted files from USB on your Mac. In this detailed guide, I’ll share various approaches I’ve personally tried to successfully restore data from a USB drive. By following these steps, you can increase the chances of getting your lost files back without breaking a sweat. For further reading on how to recover emptied Trash on Mac, you can learn on Linkedin. Now, let’s dive into the methods!
Common Scenarios:
Accidental Deletion While Cleaning Up 📂
- You were organizing your files and accidentally deleted an important folder from your USB drive.
During routine clean-up, it’s easy to get carried away and remove files that you realize later are crucial. The good news is that these files are often recoverable.
Formatted the USB Drive by Mistake 😱
- You mistakenly formatted your USB drive, and all your data is gone.
Formatting a USB drive will erase all existing data. However, specialized recovery tools can often help retrieve formatted files.
Corrupted Drive Issues 🚨
- Your USB drive became corrupt, and now you cannot access any of your files.
A corrupt USB drive can make your data seem lost forever. Fortunately, some methods can scan and retrieve lost files from a damaged drive.
Step-by-Step Guide. How To Recover Deleted Files From Usb Mac:
Method 1: Using Time Machine Backup ⏳
- Connect your USB drive to your Mac.
- Open the Time Machine application from your Applications folder.
- Select the date before the files were deleted.
- Navigate to and select the deleted files you wish to restore.
- Click the Restore button to recover the files to your USB drive.
Note: This method requires you to have backups created using Time Machine.
Conclusion: Utilizing Time Machine is an effective way if you have been diligent in backing up your data. It makes restoring deleted files straightforward.
Method 2: Disk Drill Data Recovery Software 🛠
- Download and install Disk Drill on your Mac.
- Connect your USB drive to your Mac.
- Open Disk Drill and select your USB drive from the list of available disks.
- Click the Search for lost data button to start the scanning process.
- Once the scan is complete, select the files you want to recover and click the Recover button.
Note: Disk Drill offers a free version with limited recovery capabilities. For extensive recovery options, a paid version is recommended.
Conclusion: Disk Drill is a powerful tool for recovering a wide variety of deleted files. Its user-friendly interface makes it accessible for beginners.
Method 3: Using TestDisk – Open Source Software 💾
- Download and install TestDisk on your Mac.
- Open the Terminal application and run TestDisk by typing
sudo testdisk. - Select Create to create a new log file.
- Choose your USB drive from the list of available storage devices.
- Follow the on-screen instructions to search for and recover deleted files.
Note: TestDisk is less user-friendly and requires some technical know-how, but it is exceptionally powerful and free.
Conclusion: TestDisk is ideal for those comfortable with command-line interfaces and looking for a robust, cost-free solution.
Method 4: PhotoRec for Photo Recovery 📸
- Download and install PhotoRec on your Mac.
- Run PhotoRec from the Terminal by typing
sudo photorec. - Select your USB drive and specify the file types you want to recover.
- Follow the prompts to start the recovery process.
- Once complete, check the output directory for your recovered photos.
Note: PhotoRec is designed primarily for photo recovery but can recover other file types as well.
Conclusion: This tool is excellent for photographers or anyone needing to recover image files from their USB drive.
Method 5: Data Recovery Services 🚀
- Identify a reputable data recovery service near you.
- Consult with the service regarding the type of data loss experienced.
- Send or drop off your USB drive for an assessment.
- Receive a quote and time estimate for recovering your files.
- Allow the professionals to recover your data and return your USB drive with the restored files.
Note: This method can be costly but is often the best option for critical data recovery needs.
Conclusion: When DIY methods fail, professional data recovery services can often recover data that seems irretrievably lost.
Method 6: Using Stellar Data Recovery 🌠
- Download and install Stellar Data Recovery on your Mac.
- Connect your USB drive and open the software.
- Choose the type of data you wish to recover.
- Select the USB drive from which to recover files.
- Click Scan and wait for the results. Preview and select the files to recover.
Note: Stellar Data Recovery offers a demo version, but for full recovery, a license purchase is required.
Conclusion: Stellar Data Recovery is reliable and offers a comprehensive suite of recovery options, making it a top choice for many users.
Method 7: Terminal Command ‘Undelete’ 🖥
- Open the Terminal application on your Mac.
- Type
diskutil listto find the identifier for your USB drive. - Run the command
sudo fsck_hfs -r /dev/diskIdentifier, replacing diskIdentifier with your USB drive’s identifier. - Follow any prompts to repair the drive and recover deleted files.
Note: This method is less user-friendly and requires some technical expertise.
Conclusion: Using Terminal commands can be a quick and free way to attempt file recovery if you’re comfortable with command-line interfaces.
Method 8: Relying on Cloud Backups ☁
- Check if your files were backed up to a cloud service such as iCloud, Google Drive, or Dropbox.
- Log in to your cloud account from a web browser.
- Navigate to the folder containing your backups.
- Download the deleted files back to your USB drive.
Note: Make sure automatic backups are enabled for essential files to prevent future losses.
Conclusion: Cloud services provide an additional layer of security for data, making recovery straightforward if you’ve been routinely backing up your files.
Precautions and Tips:
Stay Ahead with Regular Backups 🛡
- Always keep a backup of your important files using Time Machine or a cloud service.
- Regularly back up your USB drive contents on your Mac to prevent data loss.
- Familiarize yourself with file recovery tools beforehand, so you’re prepared for data emergencies.
Creating regular backups is indispensable. By doing so, not only do you safeguard your critical data, but you also save time and stress when things go awry. Regularly updating your backups ensures that the most recent versions of your files are always available.
Extra Insights
Understanding the specific cause of data loss on a USB drive can help in selecting the most appropriate recovery method. Whether it’s due to accidental deletion, a system error, corruption, or a virus, the right tool or service can make a significant difference. For instance, specialized USB recovery software like Disk Drill or Stellar Data Recovery are excellent for general uses. On the other hand, open-source options like TestDisk and PhotoRec offer powerful, albeit more technical, solutions for serious data recovery needs.
For professional-grade requirements or particularly challenging recovery scenarios, consulting a data recovery service may be your best bet. These services typically offer a no-data, no-fee guarantee, ensuring you only pay if they manage to recover your lost files. This is particularly useful for highly valuable or sensitive information.
Additionally, most modern cloud storage solutions offer continuous backup options, allowing files to be recovered even if local storage—such as a USB drive—is compromised. Regularly reviewing and organizing your cloud backups can streamline the recovery process, minimizing downtime and data loss.
Remember that the sooner you act after identifying data loss, the higher the likelihood of successful recovery. Tools like Disk Drill often offer preliminary scans that can give you an idea of what’s recoverable, so you can make an informed decision before proceeding with any paid services.
Ensuring your data’s integrity also involves consistent updates to your operating system and antivirus software. This helps to protect against software glitches and malware attacks that could lead to data loss. Simple practices like safely ejecting your USB drive can greatly mitigate the risk of corruption.
For thorough guides and software recommendations on data recovery, you can explore pages like Macworld or TechRadar. These resources offer in-depth reviews and user feedback, helping you make the right choice for your specific needs.
Conclusion:
FAQ
How can I recover deleted files from a USB drive on a Mac?
Use software like Disk Drill or EaseUS. If unsuccessful, check your Trash bin. Sometimes, deleted files can still be found there before emptying it.
What is the manual method to recover deleted files from a USB drive on a Mac?
Open Terminal and use the command `Disk Utility`. Run a First Aid scan on the USB drive to attempt recovery.
Can Time Machine backup help in recovering deleted USB files on a Mac?
If you've backed up your USB drive with Time Machine, you can restore files from the backup by accessing Time Machine and selecting the files you need.
Is it possible to recover deleted files from a USB drive without software?
Yes, open Terminal and use `fsck` or `diskutil repairVolume`. However, this method is not guaranteed and may require technical expertise.
What should be done first when files are accidentally deleted from a USB drive?
Immediately stop using the USB drive to prevent overwriting. The less activity on the drive, the higher the chances of successful recovery.
Can macOS built-in tools help in recovering deleted files from a USB drive?
Yes, use Disk Utility for initial troubleshooting. First Aid can sometimes repair and recover corrupted files on your USB drive.
How to prevent future accidental deletion of files on a USB drive?
Regularly back up your USB drive using Time Machine or another reliable backup method. This ensures you can recover files even if they are deleted.
Are professional data recovery services an option for recovering USB files on a Mac?
If you cannot recover files yourself, professional data recovery services can help. They have advanced tools and expertise for recovering lost data.
What is the role of the Trash bin in recovering deleted USB files on a Mac?
Check the Trash bin first. Deleted files may be there. If found, right-click and choose Put Back to recover them.
Can file recovery software always restore all deleted files from a USB drive?
No, software cannot guarantee full recovery. The success rate depends on whether data blocks have been overwritten or if the drive has sustained physical damage.
