Best Apps to Chromecast From iPhone to TV

If you’re like many of us, you likely find it incredibly convenient to stream content directly from your iPhone to your TV. Whether it’s watching YouTube videos, Netflix, or sharing your vacation photos, Chromecast makes it easy. But with so many apps out there, choosing the best one for your needs can be a daunting task. This article aims to help you navigate through the sea of iPhone casting apps to find the top solutions available. Understanding the pros and cons of each can significantly enhance your viewing experience. So, let’s dive in and explore the best apps for Chromecasting from your iPhone to your TV.
DoCast: Cast & Mirror to TV
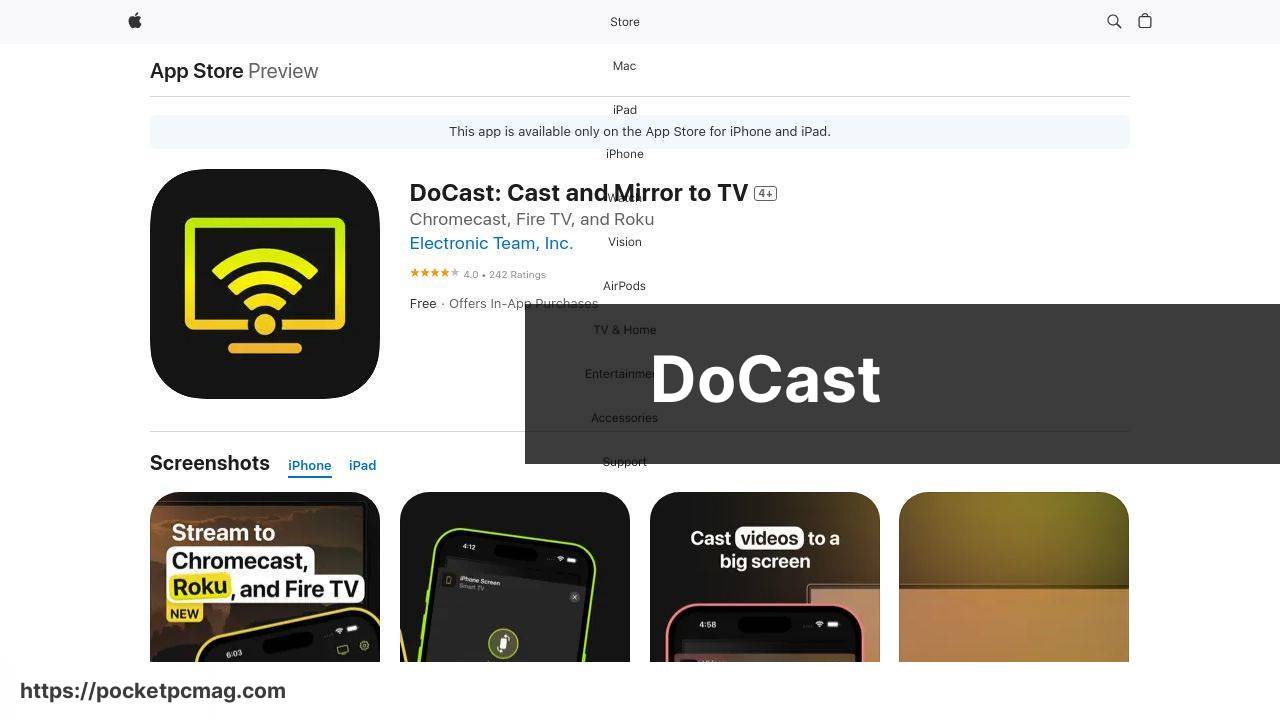
The DoCast app is a powerful tool for those who want a seamless Chromecast experience. I’ve used this app extensively, and it excels in its ease of use and a wide variety of features. From mirroring your screen to casting specific videos, it covers all your needs. The user-friendly interface makes it one of the top choices for anyone looking to stream content from an iPhone to a TV.
Pros
- Easy to use
- High-quality video streaming
Cons
- Premium features are behind a paywall
- Infrequent updates
Chromecaster: Get Streaming TV
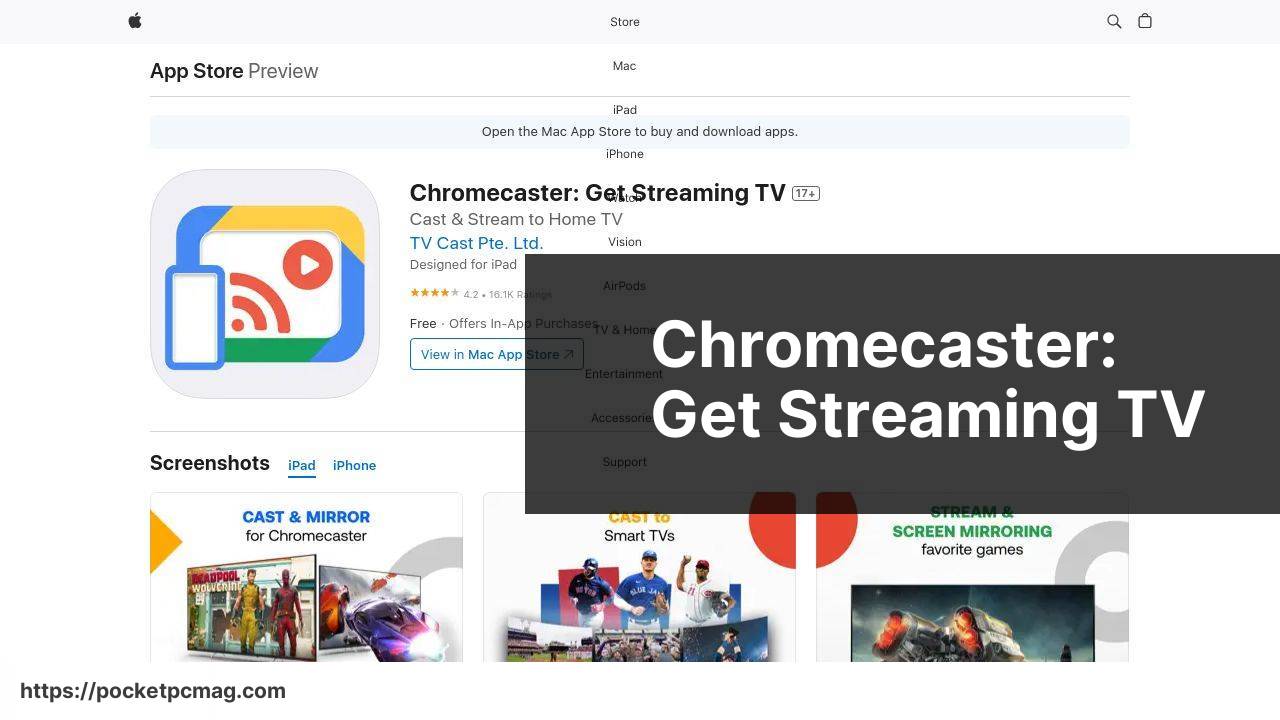
Another fantastic solution is Chromecaster: Get Streaming TV. I found this app to be particularly efficient for streaming a variety of content. Whether you’re into movies, TV shows, or videos, it offers a straightforward way to get your media onto the big screen. One standout feature is its incredible streaming quality, which makes for a smooth, immersive viewing experience.
Pros
- Exceptional streaming quality
- Wide range of supported formats
Cons
- User interface can be confusing
- Occasional connectivity issues
Screensaver for Chromecast 4K
Screensaver for Chromecast 4K not only offers the primary function of casting, but it also allows you to turn your TV into a piece of art when not in use. I was particularly impressed by its extensive collection of 4K screensavers. If you have a high-resolution TV, this can be a great way to utilize your display.
Pros
- Extensive 4K screensavers collection
- Simple setup
Cons
- Drains battery quickly
- Limited to high-resolution screens
TV Cast for Chromecast
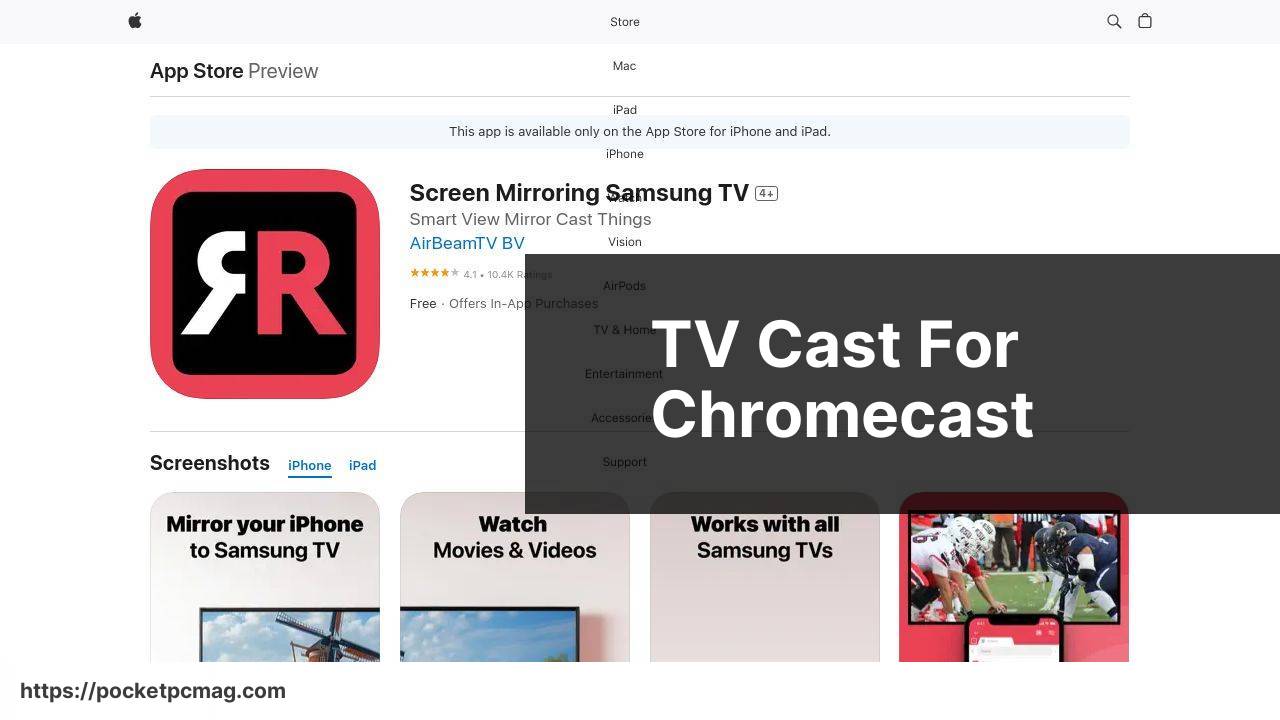
If you’re looking for a versatile app, TV Cast for Chromecast is another good pick. I’ve used it to cast everything from movies to document presentations, and it handled all tasks impressively. The app also lets you browse the web and cast any video from your browser directly to your TV, making it a versatile tool for various needs.
Pros
- Web browsing capabilities
- Wide range of compatible video formats
Cons
- Frequent ads
- Premium features require a subscription
Mirror for Chromecast TV
The Mirror for Chromecast TV app provides robust support for mirroring your iPhone to your TV. I found it to be particularly effective for business meetings and presentations, allowing for a larger display of spreadsheets and documents. It also supports live streaming, giving it a unique edge over some of the competitors.
Pros
- Excellent for business presentations
- Live streaming feature
Cons
- Lag in mirroring
- Complex initial setup
Raydio: Karaoke Cast
For those who love karaoke and entertaining guests, Raydio: Karaoke Cast is a fun way to use your Chromecast. I enjoyed how easy it was to start a karaoke session from my iPhone. The high-quality audio and wide selection of songs make it an enjoyable experience for any gathering.
Pros
- High-quality audio
- Wide selection of songs
Cons
- Some features require in-app purchases
- Occasional app crashes
Watch on Youtube: Best Apps to Chromecast From iPhone to TV
Conclusion:
If you’re new to using Chromecast from an iPhone, there are a few important things to note. First, ensure that your iPhone and Chromecast are connected to the same WiFi network. This is crucial for seamless communication between your devices. Another valuable tip is to keep your apps updated, as new versions often come with bug fixes and enhanced features. A LinkedIn article about the top methods on how to Chromecast on iPhone can offer an in-depth understanding of the best practices and pro tips.
Another useful resource is Google’s Chromecast Help Center, which provides troubleshooting tips and detailed guides. Finally, remember to explore the various settings and features of your chosen app. For example, some apps allow you to control the casting quality, which can be handy for managing bandwidth usage.
In addition to the features, pay attention to app permissions. Some Chromecast apps may request a variety of permissions, and it’s essential to understand why those are needed. Always download apps from reputable sources, like the Apple App Store, to avoid potential security risks.
Find out how to Chromecast from iPhone with this helpful Medium guide, where DoCast is suggested for the best casting experience.
FAQ
What are the top apps to Chromecast from an iPhone to a TV?
Top apps include Google Home, YouTube, Netflix, and Hulu. These apps have built-in Chromecast support, ensuring a seamless streaming experience from your iPhone to your TV.
How can I set up Chromecast with my iPhone?
Download the Google Home app, plug in the Chromecast, follow the on-screen instructions in the app to connect your Chromecast to your Wi-Fi network.
Can I stream non-Chromecast-supported apps from my iPhone to my TV?
Use third-party apps like Streamer for Chromecast or Replica. These apps can mirror your iPhone screen, allowing you to stream content from non-supported apps.
What can I do if the Chromecast feed is laggy or buffering?
Ensure your Chromecast and iPhone are on the same strong Wi-Fi connection. Reducing network traffic and placing the router closer to the Chromecast can help maintain a stable connection.
Is it possible to cast photos and videos stored on my iPhone to my TV?
Use apps like Google Photos or use the built-in casting feature in the Google Home app to stream photos and videos stored on your iPhone to the TV.
Are there any specific Wi-Fi requirements for Chromecast from an iPhone?
A stable Wi-Fi connection with at least 5 Mbps speed is recommended. Ensure both the Chromecast and iPhone are connected to the same network to enable casting.
How can I control playback while casting from my iPhone?
Use the playback controls within the casting app on your iPhone. For streaming apps like YouTube or Netflix, playback can be controlled directly within the app itself.
What are the best troubleshooting steps for Chromecast connection issues?
Restart the Chromecast, the router, and your iPhone. Ensure both devices are updated and on the same Wi-Fi network. If issues persist, reset the Chromecast through the Google Home app.
Can multiple people cast to the same Chromecast device?
Yes, multiple users can connect to the same Chromecast. Ensure everyone is on the same Wi-Fi network. Different users can queue videos or control playback throughout various apps.
Where can I find more information on Chromecast setup and troubleshooting?
Visit the official Google Support page or check out the Chromecast homepage for detailed guidance and troubleshooting tips.
