How to Fix Common Issues with AnyDesk: Tips and Tricks
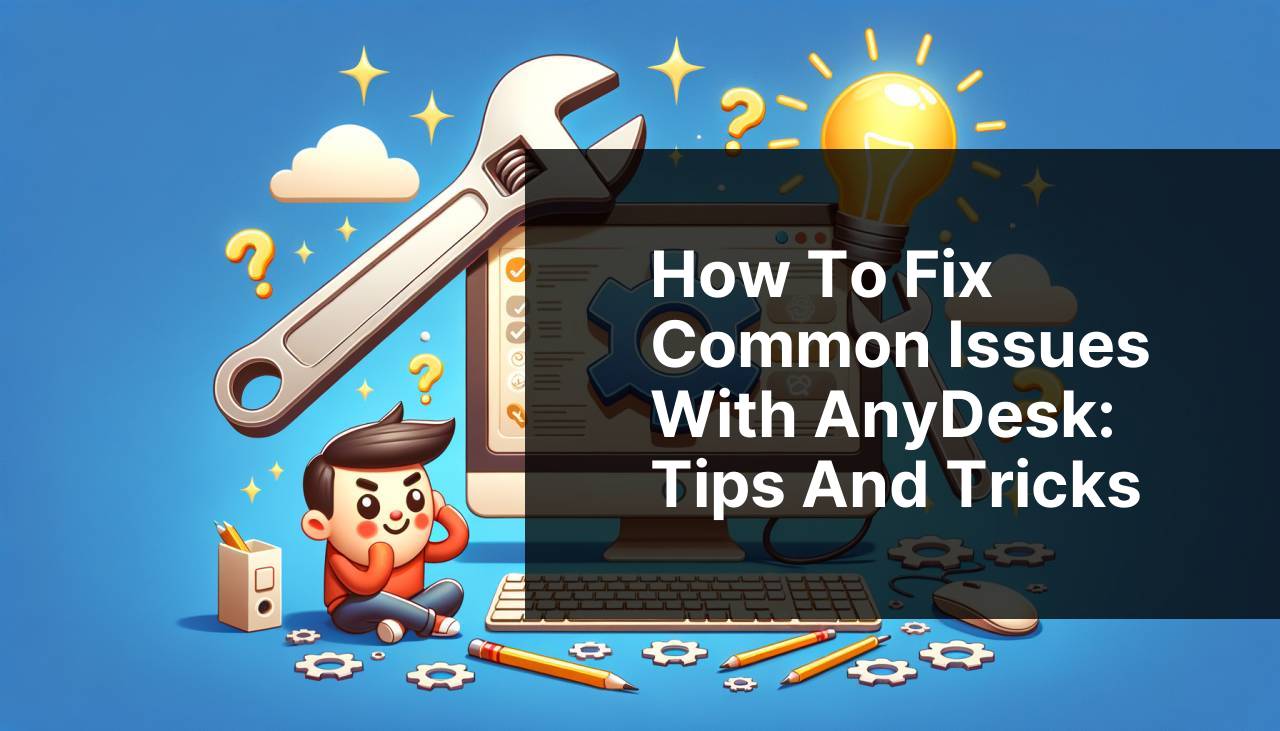
In today’s fast-paced digital world, remote desktop applications like AnyDesk play a crucial role in enhancing productivity and offering technical support. However, it can be immensely frustrating when such an indispensable tool encounters issues. From connection problems to application crashes, several factors could be at play. In this article, I will share my personal experience and offer practical tips on how to resolve common AnyDesk problems, fostering a smoother experience. One effective alternative solution that I will also recommend is switching to HelpWire.
Common Scenarios:
Connection Issues ⚠
- One of the most common complaints users have with AnyDesk is related to connection issues. This can manifest in multiple ways, such as the inability to connect to a remote device, disconnections after a brief period, or the connection timing out.
Session Not Starting 🚫
- Another prevalent issue is when an AnyDesk session does not start at all. This can be baffling and usually results from set-up complications or incorrect configurations.
Software Crashes 💥
- Software crashes are also highly frustrating and can disrupt work. Sometimes, it could be due to the software being outdated or conflicts with other installed programs.
Step-by-Step Guide. Tips For Fixing AnyDesk Issues:
Method 1: Restart Your Router 🌐
- The first solution involves restarting your router. Often, connection issues stem from your internet connection rather than the AnyDesk application itself.
- Unplug the router from power and wait for about 30 seconds before plugging it back in.
- Once the router restarts, attempt to connect through AnyDesk again to see if the issue is resolved.
- For more details on troubleshooting internet issues, refer to this guide.
Note: Ensure all cables are firmly connected and the router is in good working condition.
Conclusion: A router restart can often resolve minor connection issues easing your AnyDesk experience.
Method 2: Update AnyDesk 🆕
- Ensure you have the latest version of AnyDesk. Sometimes, outdated software can lead to compatibility issues and application crashes.
- Navigate to the AnyDesk website and download the latest version available.
- Install the update and restart your device before trying to connect through AnyDesk again.
- You can download the latest version from the official website.
Note: Always back up any crucial data before updating software.
Conclusion: Updating AnyDesk can help fix bugs and offer new features, which might resolve the issues you face.
Method 3: Check Firewall Settings 🛡
- Often, your firewall settings might be blocking AnyDesk, resulting in connection or start-up issues.
- Go to the settings of your antivirus software and verify if AnyDesk is listed under exceptions.
- Ensure that both inbound and outbound rules allow AnyDesk to communicate through your network.
- More detailed steps can be found in this article.
Note: Modifying firewall settings can expose your system to risk; proceed with caution and revert settings if necessary.
Conclusion: Adjusting firewall settings can resolve access issues, enabling a smoother AnyDesk experience.
Method 4: Reinstall AnyDesk 🔄
- If updating doesn’t work, consider reinstalling AnyDesk. Sometimes, installation files can become corrupted.
- Uninstall AnyDesk from your device completely.
- Restart your device and then download a fresh installer from the AnyDesk website.
- Follow the installation instructions, and then try initiating a session again.
Note: Keep a record of your device settings and preferences before uninstalling.
Conclusion: Reinstalling AnyDesk can clear out corrupted files, potentially solving multiple issues.
Method 5: Scan for Malware 🛡
- Malware may interfere with AnyDesk, causing it to crash or malfunction.
- Use a reliable antivirus program to scan your device for malware.
- If any threats are found, follow the program’s instructions to eradicate them.
- Test AnyDesk again after the scan. If unsure which antivirus to use, refer to this list of top antivirus software.
Note: Regular scans can keep your device healthy and ensure software operates smoothly.
Conclusion: A malware-free device is crucial for the optimal functioning of AnyDesk and other applications.
Method 6: Adjust Compatibility Settings ⚙
- Sometimes, the compatibility settings on your device may be causing AnyDesk to crash or not launch.
- Right-click on the AnyDesk icon and select ‘Properties’.
- Navigate to the ‘Compatibility’ tab and check the box for ‘Run this program in compatibility mode for’ and select a different Windows version.
- Click ‘Apply’, then ‘OK’, and try restarting AnyDesk again.
- For more information on compatibility settings, visit Microsoft support.
Note: Changing compatibility settings too frequently can affect other programs, so proceed with caution.
Conclusion: Adjusting compatibility settings could fix software conflicts, enhancing AnyDesk functionality.
Method 7: Check System Requirements 💻
- Your device may not meet the minimum system requirements for running AnyDesk efficiently.
- Refer to the AnyDesk system requirements page to check the specifications.
- Upgrade your hardware if your device does not meet these requirements.
- Try running AnyDesk again after ensuring the device meets the criteria.
Note: Running multiple resource-intensive applications can also degrade performance.
Conclusion: Ensuring your device meets AnyDesk’s requirements can significantly impact its performance and reliability.
Method 8: Use a Wired Connection 🔌
- Sometimes, a wired ethernet connection can resolve issues that stem from Wi-Fi connectivity problems.
- Connect your device to the router using an ethernet cable.
- Disable Wi-Fi to ensure that all data is transmitted through the wired connection.
- Retry using AnyDesk to see if the issue persists.
- For more on improving internet connections, consider reading this PCWorld article.
Note: A wired connection is generally more stable and offers lower latency than Wi-Fi.
Conclusion: Using a wired connection can resolve intermittent connectivity issues, ensuring a smooth AnyDesk session.
Precautions and Tips:
Best Practices for Avoiding Issues 🛠
- Regularly update both the AnyDesk application and your operating system to ensure compatibility and security.
- Perform routine device maintenance such as clearing caches and removing unnecessary files.
- Monitor your internet speed regularly using tools like Speedtest to ensure good bandwidth.
- Restrict AnyDesk access with strong passwords and enable two-factor authentication for added security.
By maintaining your system and monitoring your network, you can sidestep many common issues and enjoy a seamless AnyDesk experience.
Additional Information
Remote desktop applications like AnyDesk and HelpWire offer unparalleled convenience, but it’s essential to know some best practices to resolve potential issues. If the above methods haven’t fully resolved your AnyDesk problems, you might benefit from additional tools and techniques.
Network Troubleshooting: Understanding your network configuration plays a fundamental role. Consider reading this guide on troubleshooting home Wi-Fi and router problems. Additionally, enterprise users can read detailed assessments like those available on Cisco’s enterprise networking solutions.
Software Conflicts: If you run specialized software, there can be unique challenges, particularly with applications that require significant system resources. Refer to guidelines for resolving PC software conflicts on PCWorld to identify any programs that might be contributing to your issue.
Endpoint Security: Security software is crucial, but it can sometimes interfere with remote desktop applications. It’s beneficial to consult expert advice on configuring security solutions. Kaspersky provides comprehensive advice on managing threats while maintaining application functionality.
Optimizing System Performance: Routine system checks, including updating drivers, cleaning up disk space, and managing startup items, can dramatically improve performance. Refer to Microsoft’s official guide for performance optimization.
Conclusion:
AnyDesk is an invaluable tool for remote desktop access, but like any software, it can run into issues. From connection problems and software crashes to more complex technical challenges, the steps detailed in this guide aim to equip you with the knowledge to troubleshoot effectively. By monitoring your system and staying current with updates, you can mitigate many of these issues.
If you find that AnyDesk’s persistent problems are hindering your work, consider an alternative like HelpWire.
For those still seeking solutions, a helpful read on this topic is this solutions for AnyDesk not working. By troubleshooting methodically, you can often identify and rectify the root of the issue. Always prioritize system security and keep your network in top shape to avoid disruptions.
If you’re dealing with AnyDesk issues, I highly recommend this article. It offers practical advice and tips that I personally found very useful. It’s a great guide to solving common AnyDesk problems.
https://www.linkedin.com/pulse/why-anydesk-working-common-problems-fixes-helpwire-ougde/
FAQ
What should you do if AnyDesk isn't connecting?
Check your internet connection, firewall, and antivirus settings. Ensure AnyDesk is allowed through the firewall and restart your devices if needed.
How can you improve AnyDesk's performance?
Close unnecessary applications, ensure you have sufficient bandwidth, and optimize AnyDesk settings by reducing the image quality if experiencing lags.
Why is AnyDesk showing a waiting for image error?
This could be due to network issues or the remote device's screen settings. Restart both devices and verify the network connection.
What to do if AnyDesk frequently disconnects?
Ensure both devices have stable internet connections, update AnyDesk to the latest version, and check for VPN or firewall conflicts.
How can you fix any sound problems in AnyDesk?
Check that sound is enabled in AnyDesk settings and ensure your sound drivers are up-to-date. Restart the application if issues persist.
How do I fix AnyDesk copy-paste not working?
Ensure clipboard permissions are enabled in AnyDesk settings of both devices, and re-establish the connection between the devices.
What should you do if AnyDesk isn't showing the remote screen correctly?
Adjust the screen resolution on the remote device, update display drivers, and configure AnyDesk display settings to match the remote environment.
How can you resolve an AnyDesk session that keeps freezing?
Restart AnyDesk and both devices, check for network stability, and ensure other heavy network activities are minimized to allocate more bandwidth for the session.
What if AnyDesk can't find the remote device?
Verify the remote device is online, check for correct address or alias, and ensure the remote device's AnyDesk client is active.
