Mastering File Transfer from Android to Mac Without Hassles
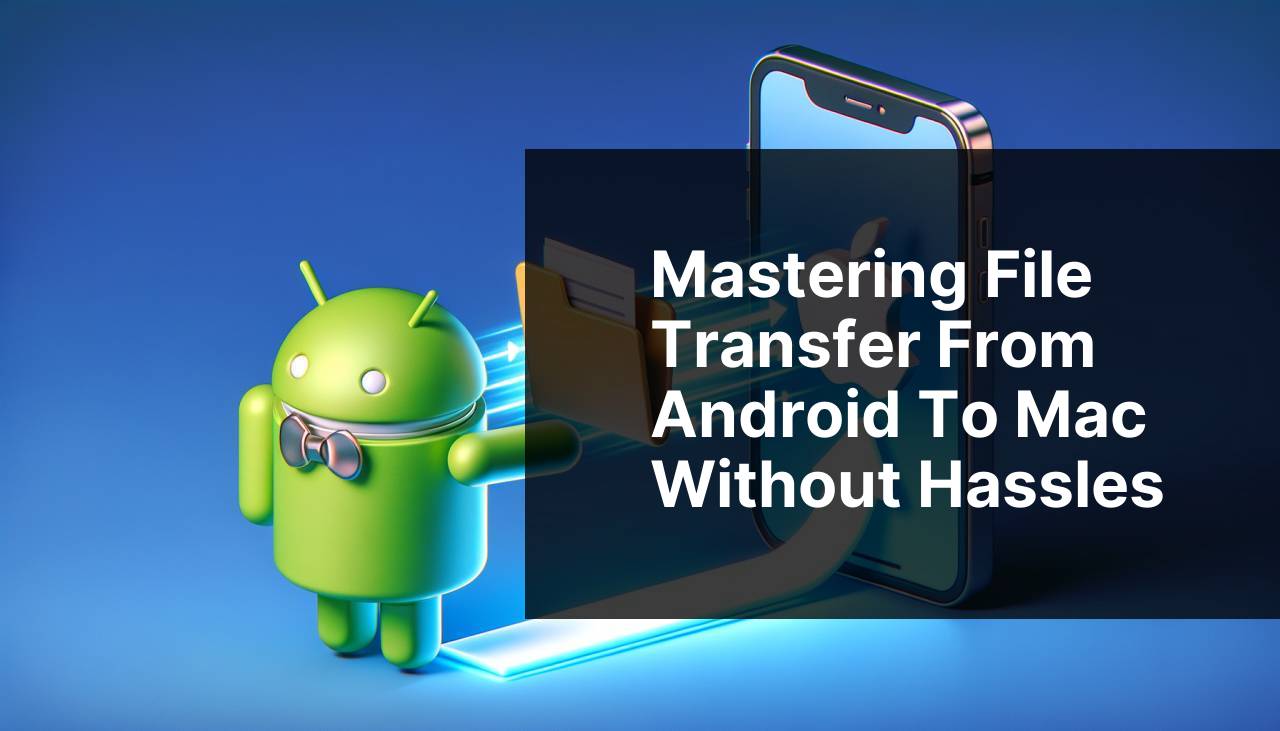
Transferring files between an Android device and a Mac can often be perplexing, especially given the often surprising lack of native support. Previously, ‘Android File Transfer’ was a popular solution, only to have been discontinued, leading many to wonder what happened to android file transfer. Thankfully, several alternatives exist to help you transfer your files without hassle. In this article, I’ll guide you through multiple methods to effectively transfer files from your Android device to your Mac. Each method is tried and tested to ensure smooth file transfers without compromising on security and ease of use. Let’s dive into the details and explore the best ways to transfer files from Android to Mac.
Common Scenarios:
Intermittent Connection Problems Connecting Android to Mac 🎧
- You’re trying to connect your Android to your Mac, but the connection keeps dropping.
- The Android device is not recognized by the Mac, causing frustration while transferring files.
- Connectivity issues disrupt the smooth transfer of important files, leading you to seek reliable solutions.
Struggling to Transfer Large Files 📂
- Large files or groups of files seem impossible to transfer due to timeouts or interruptions.
- The Mac may time out or hang, necessitating multiple attempts to transfer large files.
- You’re looking for a more robust method that can handle substantial data transfers seamlessly.
No Internet Connection or Limited Connectivity 🌐
- You need to transfer files, but you don’t have access to a stable internet connection.
- Online file transfer services require internet connectivity, which is not an option for you right now.
- Looking for offline solutions that work flawlessly without needing the internet.
Step-by-Step Guide. How To Transfer File From Android To Mac:
Method 1: Using MacDroid 🚀
- Download and install the MacDroid application from the official website.
- Connect your Android device to your Mac using a USB cable.
- Launch MacDroid, and in the app menu, select ‘Android File Transfer’.
- Follow the on-screen instructions as MacDroid recognizes your device and establishes a connection.
- Begin transferring files by dragging and dropping between your Mac and Android device.
Note: MacDroid offers a free version, but upgrading to the Pro version unlocks additional features, such as wireless transfers and extended support for more file types.
Conclusion: MacDroid is an efficient and user-friendly tool that seamlessly bridges the gap between Android and Mac, simplifying file transfers significantly.
Method 2: Using Google Drive 📁
- Open the Google Drive app on your Android device.
- Upload the files you want to transfer to your Google Drive.
- On your Mac, open a browser and navigate to drive.google.com.
- Sign in to the same Google account used on your Android device and access the uploaded files.
- Download the files to your Mac from Google Drive.
Note: Ensure you have enough Google Drive storage space for your files, as Google Drive offers limited free space and charges for additional storage.
Conclusion: Using Google Drive for file transfer is particularly useful for smaller files and ensures your files are accessible from anywhere with an internet connection.
Method 3: Using AirDroid 📡
- Download and install the AirDroid app on your Android device and create an account.
- On your Mac, open a browser and go to the AirDroid web interface, web.airdroid.com.
- Sign in to your AirDroid account on both the Android device and the Mac.
- From the Web interface, you can now drag and drop files between your Mac and Android device.
- Additionally, the AirDroid app provides various other features like screen mirroring and notifications.
Note: The free version of AirDroid comes with limited features; consider upgrading for better functionality and no restrictions on file sizes.
Conclusion: AirDroid is a feature-rich application that not only facilitates file transfer but also offers additional functionalities to enhance your device management experiences across platforms.
Method 4: Using Send Anywhere 🌍
- Download and install the Send Anywhere app on your Android device.
- Open the app and select the files you wish to transfer, then click Send.
- A unique 6-digit key is generated. On your Mac, open a browser and go to the Send Anywhere website, send-anywhere.com.
- Enter the 6-digit key provided by the app to start the transfer process and download the files.
- Alternatively, use the QR code scanner to scan the QR code displayed on your Android device and initiate the transfer.
Note: Send Anywhere offers a very secure way to transfer data, as the key is valid for a limited time only.
Conclusion: Send Anywhere is excellent for quick and secure transfers of files without the need for cables or needing to sign in to an account.
Method 5: Using Bluetooth 📶
- Ensure Bluetooth is enabled on both your Android device and Mac.
- On your Android device, go to Bluetooth settings and make it discoverable to the Mac.
- On your Mac, navigate to the Bluetooth menu and pair it with your Android device.
- Once paired, you can select the files on your Android and choose the option to send via Bluetooth.
- Accept the incoming files on your Mac, and the transfer process will begin.
Note: Bluetooth is best for transferring smaller files as it tends to be slower compared to other modern methods.
Conclusion: Bluetooth is useful for quick transfers without the need for an internet connection or additional apps; however, it’s not the best choice for larger files.
Method 6: Using a USB Cable ⚡
- Connect your Android device to your Mac using a USB cable.
- On your Android, select the option to connect as MTP (Media Transfer Protocol).
- On your Mac, open the Finder and locate your Android device in the sidebar.
- Browse through your files and drag and drop the desired files to your Mac.
- Once done, safely eject the device before disconnecting the USB cable.
Note: This method requires no extra software; however, issues may arise if your Android device does not support MTP.
Conclusion: Connecting via USB cable is one of the simplest methods for transferring files and is highly reliable for substantial data transfers.
Watch on Youtube: Mastering File Transfer from Android to Mac Without Hassles
Precautions and Tips:
📌 Tips for Smooth File Transfers
- Always ensure the cables and ports are in good condition to avoid connection issues while transferring files.
- Before initiating large file transfers, ensure your devices have sufficient battery life or are connected to a power source.
- Employ reliable and secure applications to guarantee the safety and integrity of your data while transferring information between devices.
Additional Insights
In addition to the aforementioned methods, several other solutions exist for transferring files between an Android device and a Mac seamlessly. Using cloud services like Dropbox and OneDrive can simplify the process even more, thanks to their widespread compatibility with various devices. For advanced users, employing Network Attached Storage (NAS) systems offers robust, high-capacity storage solutions that multiple devices can access.
Despite these advanced solutions, it’s vital to remain cautious. Ensure you’re transferring files only over secured networks to prevent unauthorized access. Additionally, frequently back up your important data, as you never know when you might need to recover essential files from a backup. For further understanding of securing your data, the NIST Cybersecurity Framework is a comprehensive resource.
Another essential aspect is awareness of compatibility issues. Given that Android and Mac operate on different ecosystems, ensuring compatibility is key. Always check for software updates for the applications and the operating systems to utilize the latest features and security patches. Reviewing detailed Google Support pages provides further insights.
Conclusion:
” To get a better idea of MacDroid, we recommend downloading the software from the App Store and trying it out for yourself. With the latest release, Wi-Fi connectivity has been added, which can make the process of transferring data from Android to Mac even more convenient.”
https://apps.apple.com/us/app/macdroid-manager-for-android/id1476545828?mt=12
FAQ
What is the simplest way to transfer files from an Android phone to a Mac?
Using a USB cable and the Android File Transfer app lets you easily move files between your Android phone and Mac.
How do I use Android File Transfer on macOS?
Download and install Android File Transfer from its official site, connect your phone via USB, and drag files between your phone and Mac.
Is there a way to transfer files wirelessly?
Yes, using AirDroid or other similar apps allow you to transfer files wirelessly between your Android device and Mac.
Can I use Bluetooth to transfer files?
Pair your Android phone with your Mac via Bluetooth. Then, you can send files using the Bluetooth file transfer feature.
What are alternative apps to Android File Transfer?
Apps like AirMore or Send Anywhere can transfer files from Android to Mac without needing a USB connection.
How can I transfer files using Google Drive?
Upload the files from your Android phone to Google Drive, then download them onto your Mac from the Google Drive website.
Is it possible to transfer files using an SD card?
Remove the SD card from your Android device, use an SD card reader, and transfer files to your Mac.
Can I use a cloud service for file transfer?
Yes, cloud services like Dropbox allow you to upload files from your Android device and download them on your Mac.
What limitations do I face with Android File Transfer?
File sizes over 4GB can't be transferred using Android File Transfer. Use other methods for large files.
Can I use email to transfer small files?
Yes, email small files from your Android device to yourself and access them on your Mac using your email client.
