Transfer Files from Android to MacBook Effortlessly
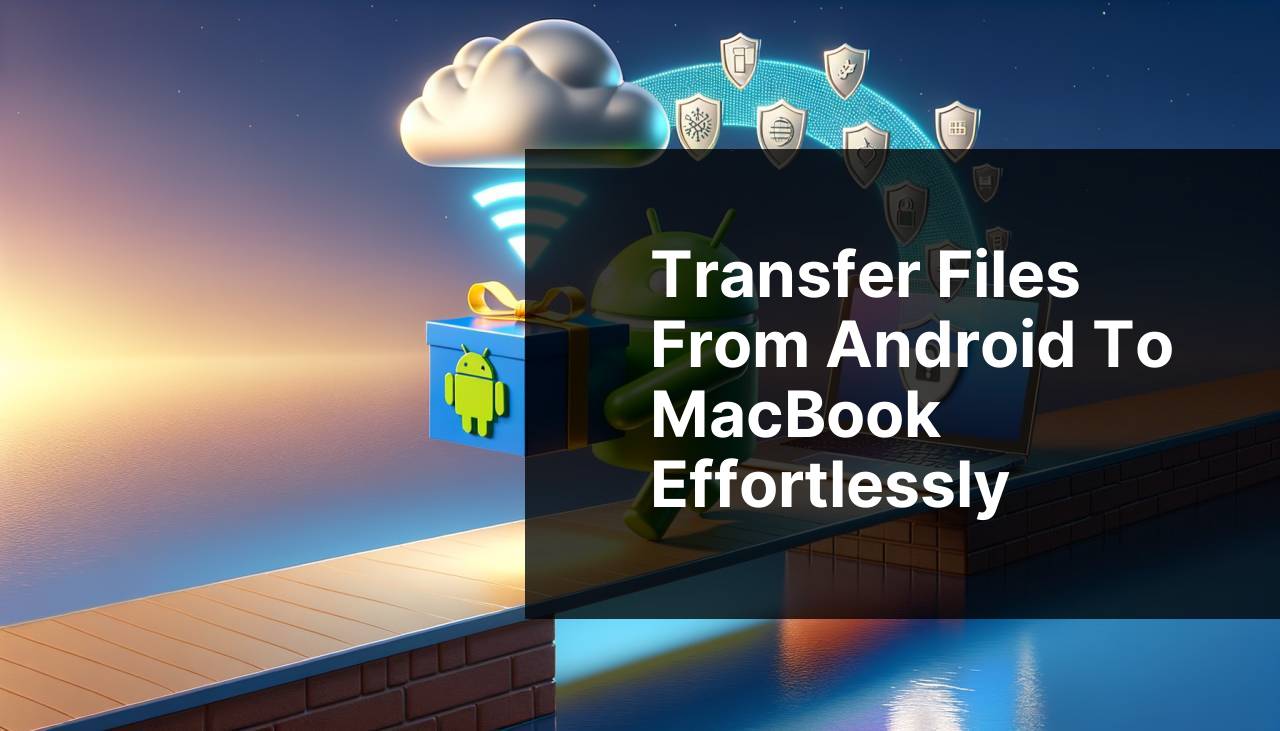
Transferring files from an Android phone to a MacBook can seem like a daunting task, but with the right tools, it becomes a breeze. Whether you need to transfer photos, videos, documents, or any other types of files, this detailed guide will walk you through the process using different methods. From using software solutions like MacDroid to utilizing cloud services and Bluetooth, we’ve got you covered. This guide draws from personal experience, ensuring you get practical, step-by-step instructions to make your file transfer process seamless.
Common Scenarios:
Transferring Photos from a Recent Vacation 📸
- You have just returned from a vacation and want to transfer all your photos from your Android phone to your MacBook.
- Using a USB cable or a software solution for a fast and reliable transfer.
- Avoiding the limitation of slow transfer speeds using Bluetooth or cloud services.
Moving Work Documents for an Important Presentation 💼
- You have important work documents on your Android phone that need to be moved to your MacBook for a presentation.
- Using software solutions that allow for file organization and quick transfer.
- Ensuring no file quality is lost during the transfer.
Syncing Music and Videos for Offline Access 🎶
- You want to sync your favorite music and videos from your Android device to your MacBook for offline access.
- Ensuring large files are transferred quickly without interruptions.
- Using different methods depending on your immediate needs and available tools.
Step-by-Step Guide. How To Transfer File From Android To Macbook:
Method 1: Using MacDroid 💻
- Download and install MacDroid on your MacBook. You can find it on the android file transfer to mac MacDroid page on the Mac App Store.
- Connect your Android phone to your MacBook using a USB cable.
- Open MacDroid and follow the on-screen instructions to set up your device.
- Once connected, navigate through your Android phone’s file system using MacDroid’s interface and select the files you want to transfer.
- Drag and drop the selected files to your desired location on your MacBook.
Note: MacDroid offers both free and premium versions, with the premium version providing additional features and faster transfer speeds.
Conclusion: Using MacDroid is a reliable and efficient method for transferring files from Android to MacBook, especially for large files and extensive transfers.
Method 2: Using Android File Transfer App 📁
- Download and install the Android File Transfer app on your MacBook from the official website.
- Connect your Android device to your MacBook using a USB cable.
- Open the Android File Transfer app and wait for it to recognize your connected device.
- Browse through your Android’s file system and select the files you wish to transfer to your MacBook.
- Drag and drop the files to your desired destination on your MacBook.
- For more detailed information on installing and using, visit android.com/filetransfer
Note: The Android File Transfer app has a file size limit of 4GB.
Conclusion: This method is straightforward and effective for basic file transfer needs, but may not be suitable for very large file transfers.
Method 3: Using Google Drive ☁
- Open the Google Drive app on your Android phone. If you don’t have it, download and install it from the Play Store.
- Upload the files you wish to transfer to your Google Drive account.
- On your MacBook, open your web browser and go to the Google Drive website.
- Log in to your Google account and navigate to the uploaded files.
- Download the files from Google Drive to your MacBook.
Note: Make sure your Google Drive has enough storage space for the files you wish to upload.
Conclusion: Google Drive is a versatile and wireless method for transferring files, suitable for users who prefer cloud storage solutions.
Method 4: Using Bluetooth 📶
- On your MacBook, go to System Preferences and ensure Bluetooth is turned on.
- Turn on Bluetooth on your Android phone through the Settings menu.
- On your MacBook, look for your Android phone under available devices and pair them.
- Once paired, go to the Bluetooth settings on your Android phone, select the files you want to send, and choose Bluetooth as the transfer method.
- Accept the incoming files on your MacBook when prompted.
Note: Bluetooth transfers can be slow, making this method suitable for smaller files.
Conclusion: This method is great for transferring small files or when you don’t have a USB cable or internet access.
Method 5: Using a USB Flash Drive 🔌
- Connect a USB OTG (On-The-Go) adapter to your Android phone.
- Connect a USB flash drive to the OTG adapter and transfer the files from your Android phone to the USB drive.
- Once the files are on the USB drive, disconnect it from your Android phone.
- Connect the USB flash drive to your MacBook.
- Copy the files from the USB drive to your MacBook.
Note: Ensure the USB drive has sufficient space for the files you intend to transfer.
Conclusion: Using a USB flash drive is a practical and quick method for transferring large files or batches of files from your Android phone to your MacBook.
Watch on Youtube: Transfer Files from Android to MacBook Effortlessly
Precautions and Tips:
Important Tips for Efficient File Transfer ✨
- Ensure both your Android device and MacBook are adequately charged to avoid interruptions.
- For software solutions, always use the latest versions to benefit from updated features and security patches.
- Keep a backup of your files before transferring to avoid accidental data loss.
- Prioritize using cable connections over wireless methods for faster transfer speeds, especially for large files.
Enhancing File Transfer Speeds ⚡
- Close unnecessary applications on both your Android device and MacBook to free up resources.
- Use high-quality USB cables to ensure stable connections and quick data transfer.
- Avoid transferring files during peak internet usage times if you’re using a cloud service.
- Regularly clean up your device storage to prevent clutter and potential slowdowns during transfers.
Troubleshooting Common Issues 🛠
- If your MacBook is not recognizing your Android device, try using a different USB cable or port.
- Restart both your devices to resolve connectivity issues.
- Make sure your Android device is set to file transfer mode (MTP) when connected via USB.
- Check for any pending software updates that might address connectivity issues.
Additional Information
When transferring files from Android to MacBook, it’s important to consider the size and type of files. For instance, transferring high-resolution photos and videos might require more bandwidth and storage space. Additionally, certain files may require specific software for viewing or editing on your MacBook.
Another key consideration is security. Ensure that your devices are protected with passwords or biometric locks. When using cloud services like Google Drive or Dropbox, employ strong passwords and enable two-factor authentication to protect your data.
If you encounter recurring issues during file transfer, it may be helpful to consult the support pages of the respective software or device manufacturers. For example, the Google Drive Help Center offers extensive resources for troubleshooting.
Lastly, being aware of the file compatibility between your Android and MacBook can save you time. Some formats might not be directly viewable on MacOS without additional software. For instance, certain video formats might require a media player like VLC for playback on your MacBook.
Conclusion:
Transferring files from Android to Mac can be tricky for users. They want a quick and easy solution via USB or Wi-Fi. Based on forum feedback and video reviews, MacDroid is highly recommended. It features ADB, MTP, and Wi-Fi modes, with Finder integration for seamless transfers.
https://forums.macrumors.com/threads/android-file-transfer-alternatives-for-mac.2417013/
FAQ
How can you transfer files via USB cable from an Android to a MacBook?
Connect the Android device via a USB cable to the MacBook. Install Android File Transfer from the official website. Open it, then drag and drop the desired files.
Is there a way to transfer files wirelessly?
Utilize Bluetooth by enabling it on both devices, then pair them. Select the files on the Android device and choose to share via Bluetooth with the MacBook.
What mobile app can you use to transfer files?
The AirDroid app allows seamless file transfer. Install it on your Android device, connect to the same Wi-Fi network, and access files using your MacBook's web browser.
How can you use Google Drive to transfer files?
Upload the desired files to Google Drive from your Android device. Access Google Drive on your MacBook and download the files.
What's an easy way to transfer files using email?
Compose an email on your Android device with the files attached and send it to yourself. Open the email on your MacBook and download the attachments.
How to use a file-sharing service to move files?
Install Dropbox on your Android device. Upload files to your Dropbox account, then access your Dropbox on your MacBook to download them.
What is the function of a USB OTG cable in file transfer?
A USB OTG cable can be used to connect an Android device to a flash drive. Transfer files to the flash drive and then connect it to the MacBook.
How to use a microSD card for file transfer?
Save files to a microSD card on your Android device. Insert the card into a card reader, and then connect it to your MacBook’s USB port to access the files.
Can cloud services aid in transferring files?
Upload files to a cloud service like OneDrive from your Android device. Access your OneDrive on your MacBook and download the files from the cloud.
Is there a way to transfer files using a messaging app?
Send files to yourself through messaging apps like WhatsApp. Open WhatsApp Web on your MacBook and download the received files.
